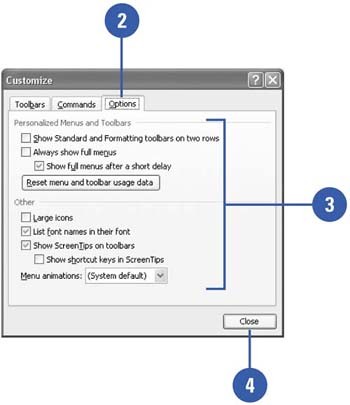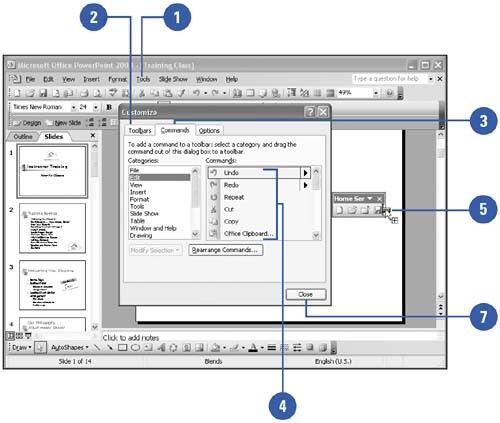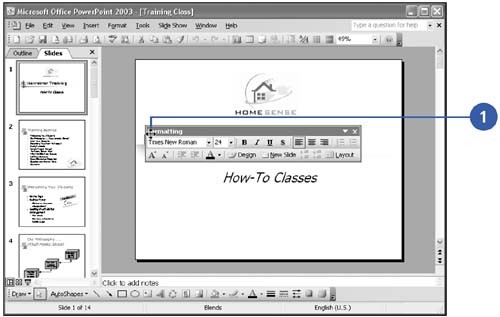Customizing the Way You Perform Commands
| You can change the default toolbar options, such as having the Standard and Formatting toolbars share one row, or you can create new toolbars and customize the existing ones to maximize your efficiency. Toolbars are self-adjusting. That is, commands that you use more often stay on the toolbars, and commands that you use less often are replaced with more frequently used commands. Toolbars are also movable; you can drag entire toolbars to new locations on the screen. Change Menu and Toolbar Options
Add a Toolbar
Add Buttons to a Toolbar
Reposition a Toolbar
|
EAN: 2147483647
Pages: 271
- ERP Systems Impact on Organizations
- Challenging the Unpredictable: Changeable Order Management Systems
- ERP System Acquisition: A Process Model and Results From an Austrian Survey
- Relevance and Micro-Relevance for the Professional as Determinants of IT-Diffusion and IT-Use in Healthcare
- Development of Interactive Web Sites to Enhance Police/Community Relations