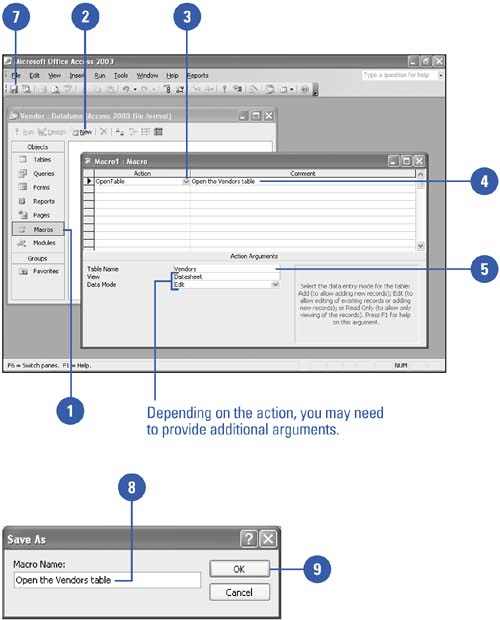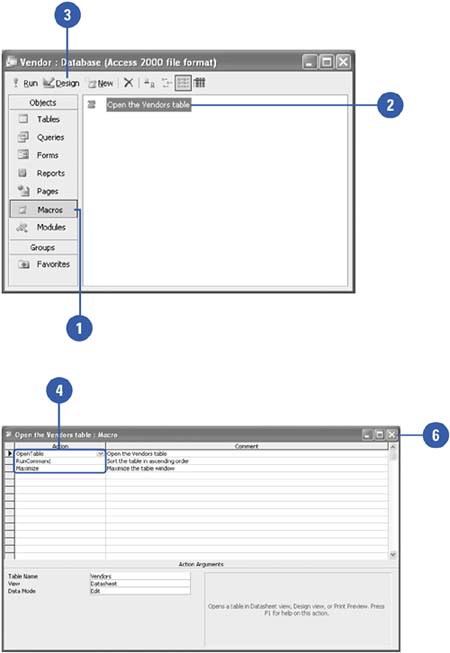Creating a Macro
| Before you begin creating a macro, you should plan the actions required to complete the tasks you want to automate. Practice the steps needed to carry out the operation and write them down as you go. Finally, test your written instructions by performing each of the steps yourself. Create and Save a Macro
Edit an Existing Macro
|
EAN: 2147483647
Pages: 318