2.3 Installing and configuring WebSphere Application Server V5.0 Network Deployment
|
| < Day Day Up > |
|
2.3 Installing and configuring WebSphere Application Server V5.0 Network Deployment
This section covers the installation of WebSphere Application Server V5.0 Network Deployment edition. The Network Deployment option extends the base product with support for clustering, workload management and advanced Web services.
2.3.1 Installing WebSphere Application Server V5.0 Network Deployment
This section covers the installation of WebSphere Application Server Network Deployment edition. It has step-by-step instructions for installing WebSphere Application Server with the least amount of configuration.
-
Insert and mount the WebSphere Application Server V5 Network Deployment CD-ROM on the X desktop:
# mount /mnt/cdrom
-
Start the WebSphere Application Server Network Deployment LaunchPad as shown in Figure 2-41:
# cd /mnt/cdrom # ./LaunchPad.sh
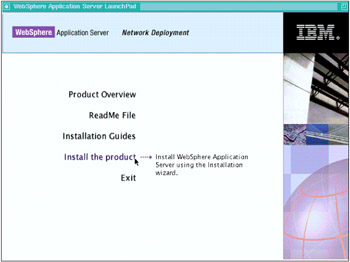
Figure 2-41: Click "Install the product" on the LaunchPadNote If you install WebSphere Application Server with a .tar file, you can use the tar command to extract all files, then use the cd /linuxppc/ and ./LaunchPad.sh commands.
# tar -xvf c51vmml.tar # cd /linuxppc # ./LaunchPad.sh
-
In the language selection window, select your language and click OK. We chose English.
-
In the WebSphere Application Server Network Deployment LaunchPad window, click Install the product as shown in Figure 2-41.
-
In the wizard language selection window, select your language and click OK. Again we chose English.
-
In the Welcome to Websphere Application Server window, click Next.
-
In the software licence agreement window, select I accept the terms in the license agreement and click Next to agree to the terms of the agreement.
-
In the features window, select the specific features you want to install and click OK. In our case, all features were selected, as shown in Figure 2-42.
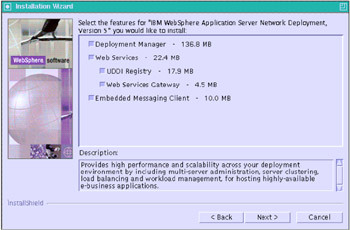
Figure 2-42: Selecting the features to install -
In the next window, you can change the installation path for the WebSphere Application Server Network Deployment. In our case, the default directory was selected, as shown in Figure 2-43.
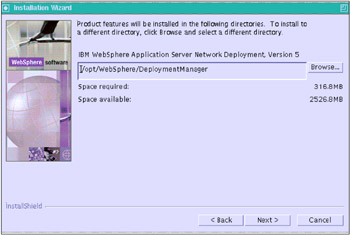
Figure 2-43: Set the installation directory -
In the next window, enter the node name, the host name, and the cell name for your installation,as shown in Figure 2-44. We used the defaults for all values. These names are picked by the setting of Linux. The Node Name is set with the host name and "Manager." The Host Name is the host name. The Cell Name is set with the host name and "Network."
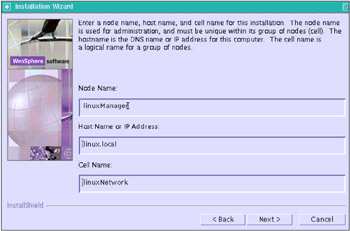
Figure 2-44: Setting the node, host, and cell names -
In the next window, verify your installation settings and click Next to start the installation, as shown in Figure 2-45.
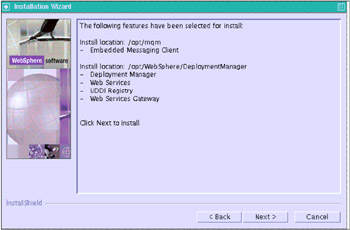
Figure 2-45: Verify the installed features -
In the next window, select the register option and click Next. Uncheck Register this product now as shown in Figure 2-46, if you don't have an Internet connection.

Figure 2-46: Uncheck the register option -
Once the installation is completed, click Finish, as shown in Figure 2-47.
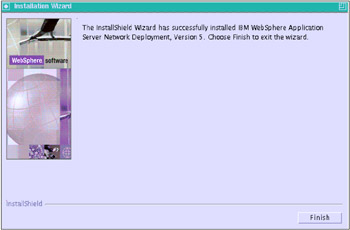
Figure 2-47: Finishing the installation wizard
2.3.2 Verifying the installation
You can confirm that WebSphere Application Server Network Deployment V5.0.2 edition is installed correctly in the First Steps window.
After a successful installation of WebSphere Application Server Network Deployment V5.0.2, the First Steps window automatically starts. To manually start the First Steps window, use the following command:
# /opt/WebSphere/DeploymentManager/bin/firststeps.sh
-
Click Start the Deployment Manager as shown in Figure 2-48.
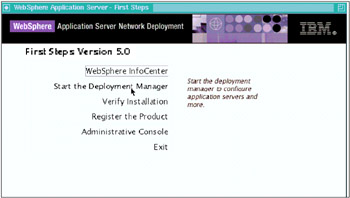
Figure 2-48: Start the Deployment Manager on the First Steps window -
You should get the message shown in Figure 2-49 on the console message area at the bottom of the First Steps window.

ADMU3100I: Reading configuration for server: dmgr ADMU3200I: Server launched.Waiting for initialization status. ADMU3000I: Server dmgr openfor e-business; process id is xxx

Figure 2-49: Messages regarding starting the Deployment Manager -
Click Verify installation on the First Steps window shown in Figure 2-48.
If WebSphere Application Server Network Deployment V5.0.2 is installed correctly, you get the message shown in Figure 2-50 on the console message screen.

IVTL0060I: EJB Verification Status - Passed IVTL0070I: IVT Verification Succeeded IVTL0080I: Installation Verification is complete

Figure 2-50: Message verifying successful installation -
Open the Administrative Console. Start your Web browser and enter the following URL:
http://host_name:9090/admin
-
The login window appears. Enter any user ID and click OK.
-
The window shown in Figure 2-51 appears after you log in. If you can see the Network Deployment console, it is installed correctly.
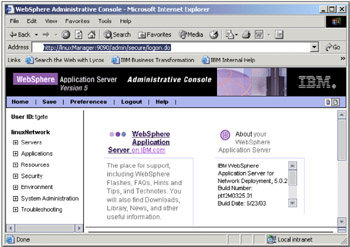
Figure 2-51: Administrative console— ND
2.3.3 Deploying Websphere Application Server and Deployment Manager on the same machine
WebSphere Application Server Administration server and the Network Deployment Manager utilize the same port. Therefore, if you have both servers installed on the Deployment Manager machine, it is necessary to stop the one server when you configure other servers, or to edit the configuration files and change the port numbers. This section covers how to change the port numbers.
The configuration files you edit are the following:
-
ND_HOME/config/cells/cell_name/nodes/node_name/servers/dmgr/server.xml
-
ND_HOME/config/cells/cell_name/virtualhosts.xml
Configure one system as the deployment manager and the application server using the following steps:
-
Stop the Deployment Manager using the following commands:
# cd /opt/WebSphere/DeploymentManager/bin # ./stopManager.sh
-
Edit the server.xml files using the command:
# vi /config/cells/<cell_name>/nodes/<node_name>/servers/dmgr/server.xml
Change the following parameters, as shown in Figure 2-52:
-
<address xmi: host="" port="9090"/>
-
<address xmi: host="" port="9043"/>

...skipping... <address xmi: host="" port="9091 "/> </transports> <transports xmi:type="applicationserver.webcontainer:HTTPTransport" xmi: sslEnabled="true" sslConfig="linuxManager/DefaultSSLSettings"> <address xmi: host="" port="9044 "/> <properties xmi: name="MaxKeepAliveConnections" value="0" required="false"/> </transports>

Figure 2-52: Changing the port number on the server.xml file -
-
Edit the virtualhosts.xml files using the command:
# vi /config/cells/<cell_name>/virtualhosts.xml
Change the following parameters, as shown in Figure 2-53:
-
<aliases xmi: hostname="*" port="9090"/>
-
<aliases xmi: hostname="*" port="9043"/>

...skipping... <aliases xmi: hostname="*" port="9091 "/> <aliases xmi: hostname="*" port="9044"/> </host:VirtualHost>

Figure 2-53: Changing the port number on the virtualhosts.xml file -
-
Start Deployment Manager using the command:
# ./startManager.sh
-
Open the Administrative Console. Start your Web browser and enter the following URL:
http://host_name:9091/admin
-
The login window appears. Enter any user ID and click OK.
-
The window shown in Figure 2-54 appears after logging in. If you can see the Network Deployment console, you installed it correctly.
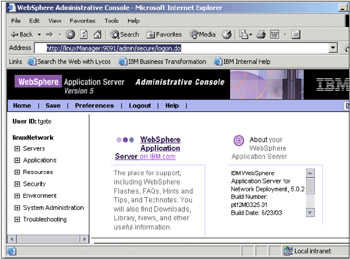
Figure 2-54: Administrative console— ND
2.3.4 Cluster configuration
This section describes how to configure a cluster. The cluster used in this discussion is illustrated in Figure 2-55 on page 58.
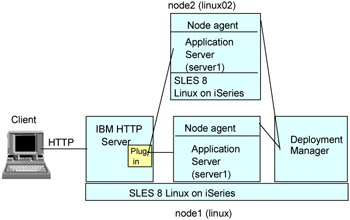
Figure 2-55: Our Cluster environment
One machine (node1: linux) runs the IBM HTTP Server, the IBM WebSphere Application Server and the Deployment Manager. The other machine runs the IBM WebSphere Application Server.
In this section we describe how to configuration cells and clusters.
Cell configuration
A node is a set of managed application servers on a physical machine, and a cell is a logical group of nodes managed by a single Deployment Manager. You need to add nodes to a cell if you configure a Deployment Manager as a manager for creating and controlling clusters, and for balancing the workload of application servers across several nodes.
At a high level, the steps to configure the cell are:
-
Install WebSphere Application Server into node 1 and node 2. (For details, refer to the steps in 2.2, "WebSphere Application Server V5.0 Base installation" on page 12.)
-
Install WebSphere Application Server Network Deployment into node1. (For details, refer to the steps in 2.3, "Installing and configuring WebSphere Application Server V5.0 Network Deployment" on page 45.)
-
Add node1 and node2 to the cell. The detailed steps to do this follow.
Add nodes to a cell
-
Log in as root and start a terminal session.
-
Start the Deployment Manager- for example, with this command:
# cd /opt/WebSphere/DeploymentManager/bin # ./startManager.sh
-
To open the Network Deployment Administrative Console, start your Web browser and enter the following URL:
http://host_name:9090/admin
-
When the Administrative Console Login window appears, enter a user ID and click OK.
-
Add a node to the cell with the following steps:
-
Select System Administration → Nodes in the navigation pane. You can see the only node of Deployment Manager.
-
Click Add Node.
-
The Add Node window appears. Enter the host name to add to the cell, as shown in Figure 2-56.
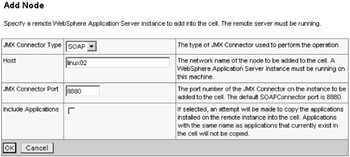
Figure 2-56: Setting the node informationWe set linux02 as the Host parameter, and we used the default values of JMX Connector Type and Connector Port.
-
If you want to copy the applications installed on the remote instance into the cell, check "Include Applications."
-
Click OK.
-
If you get the message shown in Figure 2-57, you added the node successfully.
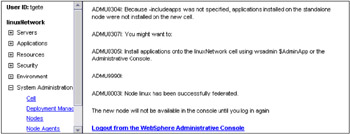
Figure 2-57: Adding the node successfully
-
Verify the cell configuration
Once you add the node successfully, the node which you added is listed as being on an application sever.
-
Select Servers → Application Servers in the navigation pane. You can see the application server of the node which you added.
-
Select the remote application server.
-
Click Start, as shown in Figure 2-58.
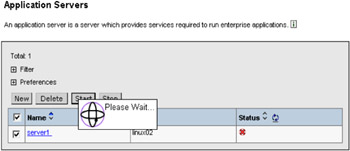
Figure 2-58: Starting the remote application server -
Now you can see the node you added. Select System Administration → Nodes in the navigation pane. You can see the nodes of Deployment Manager, as shown in Figure 2-59.
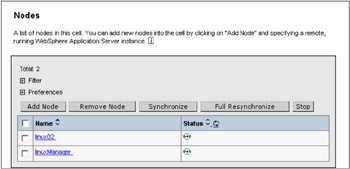
Figure 2-59: Added remote node shows up successfully -
Repeat steps 1 through 4 for the second node (linux in this case), and for any additional nodes.
-
Back in the Deployment Manager Administrative Console, select System Administration → Nodes in the navigation pane. In the Nodes list, you should be able to see the nodes in your cell with the host names of your machines. In this case, the nodes are listed as shown in Figure 2-60.
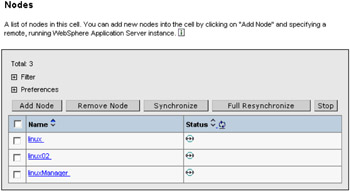
Figure 2-60: Cell nodes list from Administrative Console
| Note | If you attempt to start the NodeAgent before you start the Deployment Manager, you get an error starting the NodeAgent. After you reboot the Linux system, start servers in the following steps. From node1 (which is configured as a Deployment Manager, NodeAgent and Application Server):
# /opt/WebSphere/DeploymentManager/bin/startManager.sh # /opt/WebSphere/AppServer/bin/startNode.sh From node2 (which is configured as a NodeAgent and Application Server):
# /opt/WebSphere/AppServer/bin/startNode.sh |
Cluster configuration
This section covers how to create and configure a cluster. A cluster is a logical collection of application server processes with the sole purpose of providing workload balancing. In this example, we describe how to create and configure a cluster which consists of node1 and node2, as illustrated in Figure 2-55 on page 58.
Use the following steps to configure a cluster.
-
In the left navigation pane of the Administration Console, select Servers → Clusters.
-
In the Server Cluster form, click New.
-
In the Create New Cluster form, enter a Cluster Name, as shown in Figure 2-61, and click OK. We entered ITSOCluster as the Cluster name, and we left the remaining fields at their default values.
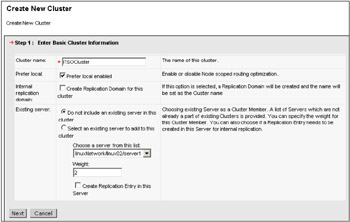
Figure 2-61: Setting the New Cluster information -
In the Create New Clustered Server form, enter the information for the Application server which you want to configure as a cluster and click Apply. We set:
-
Name: WLM_Server1
-
Select Node: linux
-
We left the remaining fields at their default values, as shown in Figure 2-62.
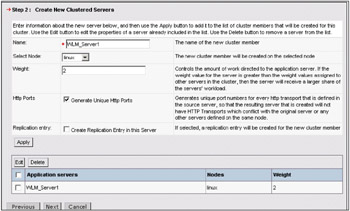
Figure 2-62: Setting the New Clustered Servers information (linux)
The application server will be added to the list at the bottom of the Create New Clustered Servers form.
-
-
Still in the Create New Clustered Servers screen, add a second cluster server by entering the name and other information, and click Apply. We set:
-
Name: WLM_Server2
-
Selected Node: linux02
-
We left the remaining fields at their default values.
Now both application servers should be listed at the bottom of the Create New Clustered Servers form, as shown in Figure 2-63.
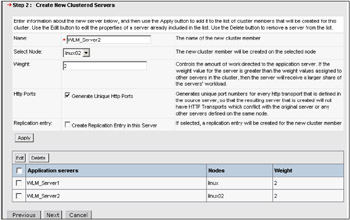
Figure 2-63: Setting the New Clustered Servers (linux02) -
-
Click Next.
-
In the summary form, review your configuration and click Finish.
-
Save the configuration and click Finish.
Start the cluster
Start the cluster using the following steps:
-
In the left navigation pane, select Servers → Clusters.
-
In the Server Cluster form, check ITSOCluster and click Start. If you start it successfully, you can see the window shown in Figure 2-64.
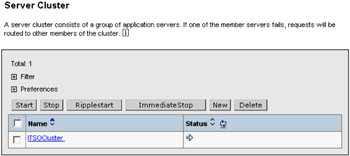
Figure 2-64: Cluster started successfully
Working with a sample clustered application
This section covers how to deploy a sample clustered application (Hello.ear) and run it to verify the cluster configuration. The Hello application shows the Node name and the Application server name where the application is executed. You can see the application dispatched to the specific application server.
Deploying a sample application
Install a sample application in the following step:
-
Prepare your enterprise application archive (EAR) file to the local PC or Deployment Manager folder.
-
Open the Network Deployment Administrative Console by entering the following URL in the your Web browser:
http://host_name:9090/admin
-
Enter a user ID and click OK.
-
Select Applications → Install New Application in the left navigation pane.
-
In the "Preparing for the application installation" form, browse to the folder you prepared for the sample application and select it.
-
Click Next in the following window to accept the default bindings and mappings defined in the EAR file.
-
In the "Install New Application" form, click Next to accept the defaults.
-
Click Next to accept the defaults for "Step2: Map virtual hosts for Web modules."
-
In the "Map modules to application servers" window, check HelloWeb in the module list, select ITSOCluster from the list of clusters and servers, and click Apply as shown in Figure 2-65.
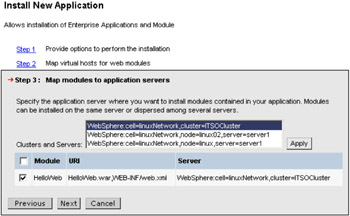
Figure 2-65: Mapping modules to application serversNow you can see the module mapped to the ITSOCluster at the bottom of the window.
-
Click Next.
-
In the Summary window, review your configurations and click Finish.
Deploying the application starts. If you deploy it successfully, you should get the message shown in Figure 2-66.

Application Hello installed successfully.

Figure 2-66: Successful installation message -
Click Save.
Run a sample cluster application
Use the following steps to run a sample cluster application:
-
Select Applications → Enterprise Applications on the left navigation pane.
-
Check Hello in the application list, and click Start, as shown in Figure 2-67.
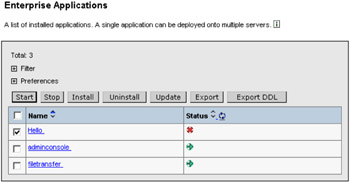
Figure 2-67: Starting the Hello application -
Select Environment → Update Web Server Plugin in the navigation tree, and click OK to update the Web server plug-in configuration file.
-
Copy the plug-in configuration file using the following command:
# cp /opt/WebSphere/DeploymentManager/config/cells/plugin-cfg.xml \ /opt/WebSphere/AppServer/config/cells/plugin-cfg.xml
-
Restart the Web server to ensure the plug-in configuration is re-read:
# /opt/IBMHTTPServer/bin/apachectl restart
-
Enter the following URL for the application on your Web browser:
http://host_name/Hello/hello.jsp
Requests are workload-managed across the available cluster servers. As shown in Figure 2-68 and Figure 2-69, our user requests are workload-managed across WLM_Server1 and WLM_Server2.
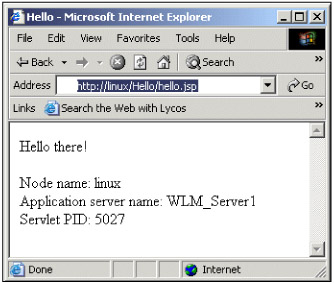
Figure 2-68: Dispatched the application to WLM_Server1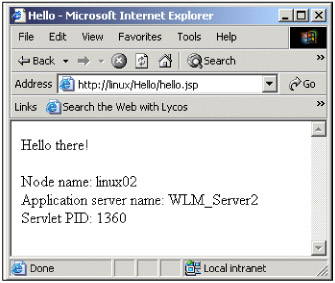
Figure 2-69: Dispatched the application to WLM_Server2
|
| < Day Day Up > |
|
EAN: 2147483647
Pages: 56
- Operations Security
- Appendix A Answers to Assessment Questions
- Appendix C The Information System Security Architecture Professional (ISSAP) Certification
- Appendix D The Information System Security Engineering Professional (ISSEP) Certification
- Appendix E The Information System Security Management Professional (ISSMP) Certification