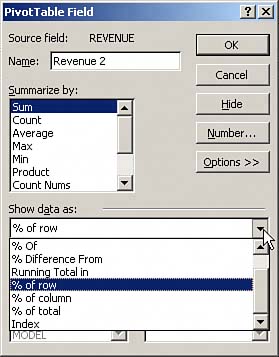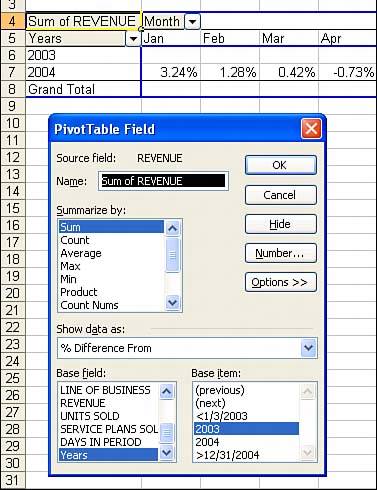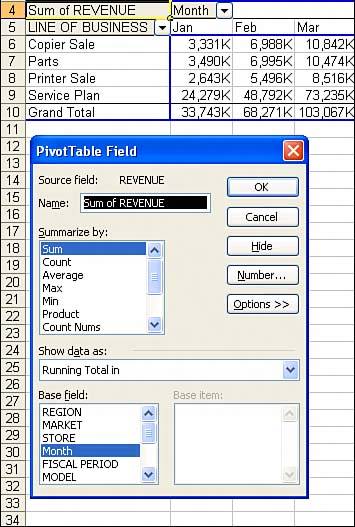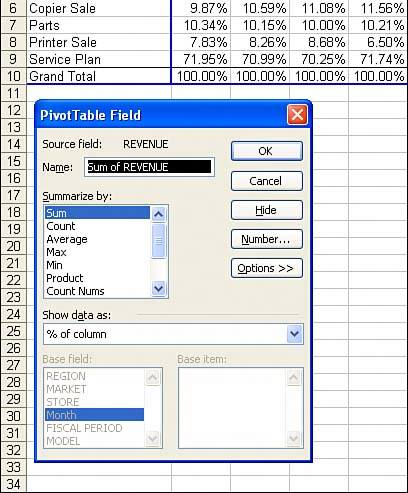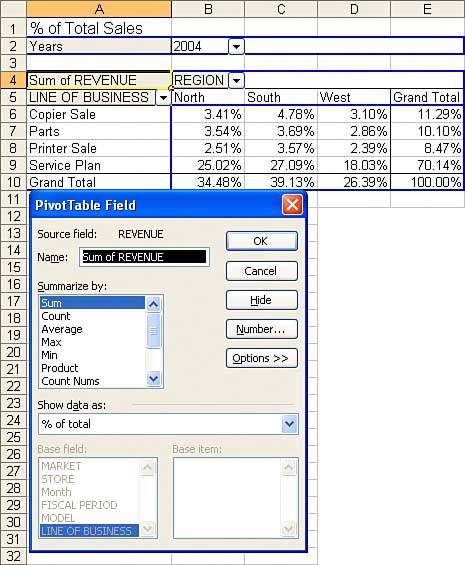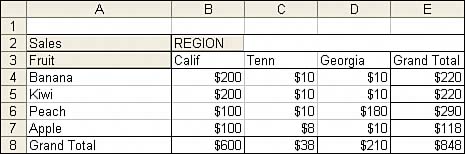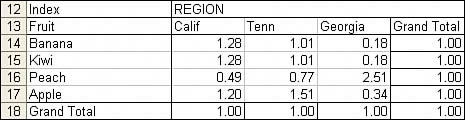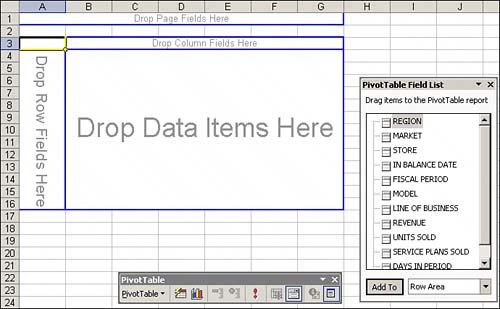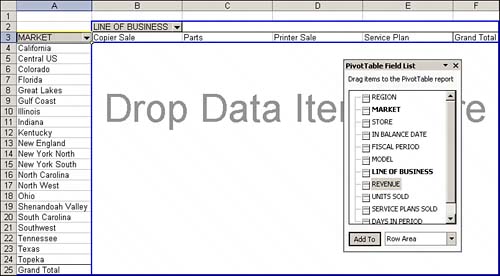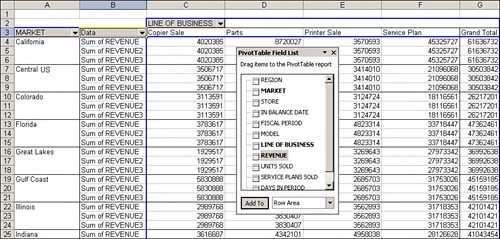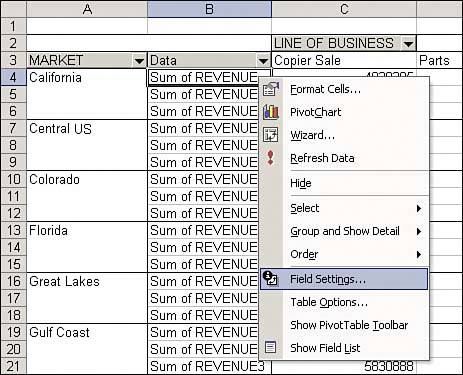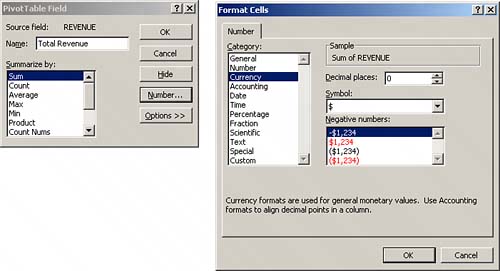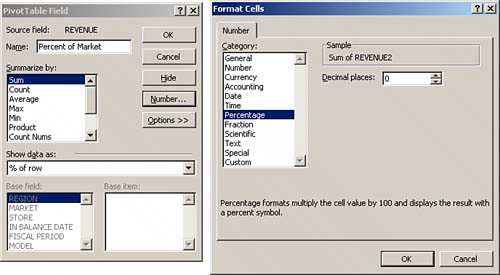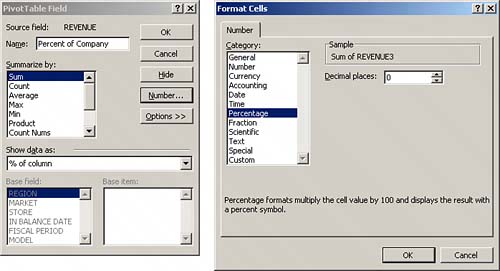Using Running Total Options
| So far, every pivot table created has been using the Normal option. When you want to create running totals or compare an item to another item, you have eight choices other than Normal. To access the list of choices, open the PivotTable Field and click the Options button. This opens a combo box called Show Data As. The ability to create custom calculations is another example of the unique flexibility of pivot table reports. With the Show Data As setting, you can change the calculation for a particular data field to be based on other cells in the data area. When you click the Options button, your dialog box is expanded to reveal the Show Data As settings. Figure 3.14 illustrates the eight custom calculations available on the Show Data As drop-down list. Figure 3.14. Click the Options button to reveal additional choices for a data field.
Display Change from Year to Year with Difference FromCompanies always want to know how they are doing this month compared to last month. Or, if their business is seasonal, they want to know how they are doing this month versus the same month of last year. To set up such a report, double-click the Revenue field and choose the Options button. In the Show Data As drop-down list, select Difference From. Because you want to compare one year to another, select Years from the Base Field option. In the Base Item field are several viable options. If you always want to compare one year to the prior year, select the (previous) option, as shown. If you have several years of data and want to always compare to a base year of 2003, you could select 2003. Figure 3.15 shows both the dialog box settings and the report that results from the settings. The report shows that January of 2004 was $1,058,180 higher than the same month in 2003. Figure 3.15. The Difference From option allows you to compare two different time periods.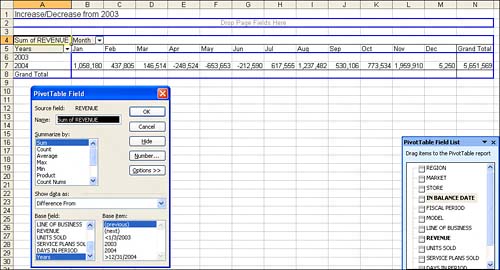 CAUTION When you use an option from the Show Data As drop-down list, Excel does not change the headings in any way to indicate that the data is in something other than normal view. It is helpful to manually add a title above the pivot table to inform the readers what they are looking at. Compare One Year to a Prior Year with % Difference FromThis option is similar to Difference From. The % Difference From option will display the change as a percentage of the base item. In Figure 3.16, you can see a report where 2004 is reported as a percentage change from 2003. Figure 3.16. The % Difference From option shows that January 2004 is up 3.24% over January 2003.
Track YTD Numbers with Running Total InIf you need to compare a year-to-date (YTD) total revenue by month, you can do so with the Running Total In option. In Figure 3.17, the Revenue field is set up to show a Running Total In by Month. With this report, you can see that the company did a total of $108 million through March. Figure 3.17. The Running Total In option is great for calculating YTD totals.
How Much Does Each Line of Business Contribute to the Total?The head of the company will often be interested in what percentage of the revenue each division of the company is contributing. In Figure 3.18, you can use the % of Column option to show such a report. Each column will total to 100%. You can see that printers contributed 7.83% of the revenue in January, but only 6.5% in April. Figure 3.18. The % of Column option produces percentages that total to 100% in each column.
Seasonality ReportsThis report is great for seeing the seasonality of your business. The % of Row option will produce percentages that total to 100% in each row. Figure 3.19 shows a report where Jan+Feb+Mar+…+Dec add to 100% for each year. Figure 3.19. The % of Row option produces percentages that total to 100% in each row. This is great for measuring seasonality. Based on this report, copier sales are not very seasonalpeople apparently make copies all year long.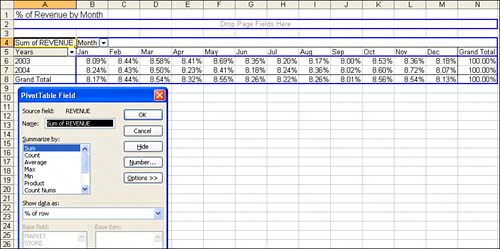 Measure Percentage for Two Fields with % of TotalThe option % of Total can be used for a myriad of reports. Figure 3.20 shows a report by Region and Line of Business. The values in each cell show the percentage of revenue contribution from that region and line. Cell E9 shows that sales from service plans account for 70% of the total revenue. The South region's sales of service plans account for 27% of total sales. Figure 3.20. The % of Total option produces a report where every cell is a percentage of total sales. The manager of the South Region Service Plan department can use this report to explain why his department should get a raise this year.
Compare One Line to Another Line Using % OfThe % Of option allows you to compare one item to another item. This might be relevant if you believe that part sales and service revenue should be related. Set up a pivot table that compares each line of business to service plan revenue. The result is shown in Figure 3.21. Figure 3.21. The West region is able to move more parts in relation to service plans than the other regions. This report is created using the % Of option with Service Plan as the base item.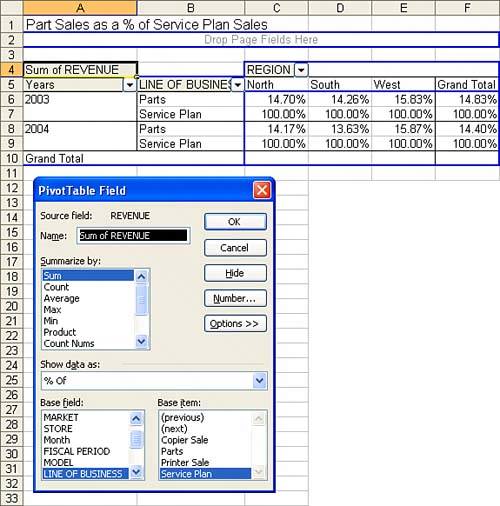 Track Relative Importance with the Index OptionThe final option is the Index option. This is a fairly obscure calculation. Microsoft claims that this calculation describes the relative importance of a cell within a column. Look at the normal data in Figure 3.22. Figure 3.22. Use these numbers when trying to follow the next example.
To calculate the index for Georgia Peaches, Excel first calculates Georgia Peaches x Grand Total Sales. This would be $180 x $848. Next, Excel calculates Georgia Sales x Peach Sales. This would be $210 x $290. It then divides the first result by the second result to come up with a relative importance index of 2.51. The index report is shown in Figure 3.23. Microsoft explains that peaches are more important to Georgia (with an index of 2.51) than they are to California (with an index of 0.49). Figure 3.23. Using the Index function, Microsoft shows that peach sales are more important in Georgia than in Tennessee.
Even though Georgia sold more apples than Tennessee, apples are more important to Tennessee (index of 1.51) than to Georgia (index of 0.34). Relatively, an apple shortage will cause more problems in Tennessee than in Georgia. CASE STUDY: Revenue by Line of Business ReportYou have been asked to produce a report that will provide a comprehensive look at revenue by line of business. This analysis needs to include revenue dollars by line of business for each market, the percent of revenue that each line represents within the markets, and the percent total company dollars that each market represents within the lines of business. Here are the steps to follow:
As shown in Figure 3.31, your line of business analysis is complete! You have the Total Revenue field, which gives you the revenue dollars by line of business for each market. Then you have the Percent of Market field, which shows you the percent of revenue that each line represents within the markets. Finally, you have the Percent of Company field, which shows line of business revenue as a percentage of total company dollars. Figure 3.31. The completed report shows three calculations for every data cell.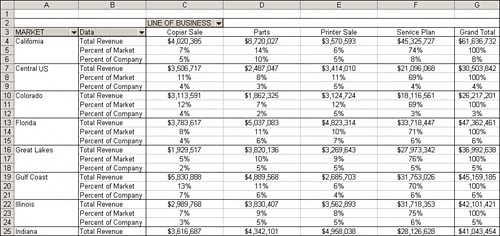 |
EAN: 2147483647
Pages: 140