Chapter 10. Two Versions Within One Document
| CONTENTS |
- The Benefits of Conditional Text
- How Conditional Text Works
- Conditional Text Window De-Mystified
- Creating Reviewer-Commented Document
- Combining Two Conditional Text Documents
- Creating Two Versions Within One Document
- Summary
Remember the days when creating two versions of a document with only a few unique differences meant maintaining two separate document files? Have you thought there had to be a better way to route documents electronically, collect reviewer comments, and maintain the documents easily? FrameMaker's powerful array of conditional text features allows you to do just that.
Conditional text offers you something unique: the ability to easily create and maintain more than one version of a document contained within one document file. Each document version is distinctive from the other with the exception of common text, tables, figures, and other elements that are shared by all versions. This common information is referred to as unconditional text.
In this chapter, you learn the concepts behind conditional text, appropriate uses, and how to create and implement conditional text in your documentation projects. This chapter focuses on two varieties of conditional text documents:
-
Reviewer commented document: Planning, creating, applying, and working with condition tags and merging two conditional text documents.
-
Two unique versions of one document: Planning and working with conditional tags in more-complicated documents.
After you discover the various ways in which conditional text has an effect on your document, you will be better equipped to plan your FrameMaker documents or work more effectively within the provided template. It's likely that, after you finish this chapter, you'll find even more creative ways to utilize conditional text in your documents.
The Benefits of Conditional Text
Fortunately, the benefits of implementing conditional text into your documents make it easy for you to understand why you should use this feature in the first place:
-
Fewer errors: Imagine that you have two versions of a document that share some text, tables, and figures in addition to content that is unique to each document. Now, both documents are stored in two separate files. The nightmare begins when you start changing the information found in both documents. Maintaining the same information in two separate documents is a big headache and increases the likelihood that at least one document will contain errors, inaccuracies, and oversights.
-
Maintenance: It goes without saying that it is much more efficient to maintain one set of documents than two.
How Conditional Text Works
In this chapter, you learn how conditional text works with various document elements, including the following:
-
Text (that's obvious, isn't it?)
-
Entire tables and table rows
-
Anchored graphics
-
Cross-references
-
Footnotes
-
Markers
-
Variables
With careful planning, the first step to working with conditional text is creating condition tags. After that, you must apply these condition tags to text or other elements within your document.
Next, you have the ability to turn various combinations of conditions on or off. This allows you to view one version or another of your document, or all versions simultaneously.
Where Does Conditional Text Go When Hidden?
You might wonder what happens to text and other elements after they're hidden from view with conditional text. Everything is stored in a little marker, as shown in Figure 10.1.
Figure 10.1. When hidden, conditional text is stored in a handy text marker.
![]()
It's a good idea to work with text symbols turned on at all times when you work with conditional text. If not, you won't see the conditional text markers as you edit your document and might attempt to delete them by mistake. Fortunately, FrameMaker displays an alert message if you are about to delete conditional text and you have the option of doing so or not.
Back to Basics
Keep text symbols turned on so you can easily recognize the location of markers and other symbols. You can turn on text symbols by choosing View > Text Symbols.
Conditional text markers look exactly the same as other markers in FrameMaker, such as cross-reference or index markers. Looking at the marker itself, there's no way to tell the difference between various markers. To get more information about a marker type, select it, then select Special > Marker. The marker type is displayed in the Marker window.
Although you can't actually see what's contained in the marker, you can cut, copy, and paste the marker to another location or a separate FrameMaker document. When the condition is shown, everything contained in that marker remains intact. To top it off, the condition tag itself is also copied to the new document.
The Incredible Shrinking Document
If your document has a great deal of conditional text and you are viewing with one condition turned off, you'll notice that your document shrinks in page size. For example, your document might be 50 pages with all conditions in view and only 30 pages after you hide one or more conditions.
Back to Basics
To change the pagination settings, use Format > Page Layout > Pagination > Before Saving & Printing > Delete Empty Pages.
This is exactly what you would expect to happen. Don't be surprised if you are left with many blank pages just past the last page of content in your document.
You have to either manually delete these pages, or save yourself some time and change the pagination settings to automatically delete empty pages in the document. Then just save or print the document to delete all empty pages. Don't worry after the hidden text is shown, the pages reappear on their own.
Conditional Text Window De-Mystified
Before you delve into creating an actual conditional text document, this is a good time to find out about the contents of the Conditional Text window (see Figure 10.2). Table 10.1 defines each feature shown in the Conditional Text window.
Figure 10.2. The Conditional Text window.
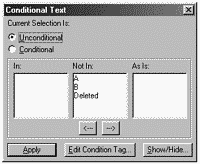
| Command | Description |
|---|---|
| Current Selection Is | Makes selected text either conditional (based on tags listed under In) or unconditional. |
| In | Move the condition tag that you want to apply to selected text to this list. The Current Selection automatically changes to Conditional. The result of this action? The selected text is conditional, based on the condition tag shown under the In list. Apply multiple conditions to selected text by moving more than one condition to the In list. See the section, "Multiple Condition Tags Applied to One Unit of Information," later in this chapter. |
| Not In | When no condition is applied to selected text, all existing condition tags reside in this list. When Tag A is applied to selected text, the remaining existing tags are displayed in this list, meaning that the selected text is not conditional in any of these tags. |
| As Is | If line 1 is tagged with Condition Tag A, line 2 is tagged with Condition Tag B, and line 3 is tagged Unconditional, and you select all three lines, the condition tags are displayed in the As Is list. This means that the items you selected all have different conditional properties. |
| Apply | Use this to apply conditional text settings in the window to selected text. |
| Edit Condition Tag | Use this to create new condition tags, delete or change the style indicators of existing condition tags. |
| Show/Hide | Use this to show or hide any combinations of conditions in the document. In addition, you can turn the condition indicators on or off, depending on how you want to view the conditional text. |
Creating Reviewer-Commented Document
Here's a simple example of a conditional text document: In this scenario, consider that you have written a document to be reviewed by two experts. Each reviewer will provide comments on the content of your document. Your goal is to have both reviewers enter their comments into the same document so you can view both sets of comments and content together in context.
In this section, you are guided through the steps to conditional text: planning, creating tags, applying tags, and working with conditions.
Planning the Reviewer-Commented Document
As always, make a plan! Spending time to plan your attack always results in more efficient use of FrameMaker, not to mention your time.
First, determine how many reviewers will comment on your document. In this example, two reviewers will look over your document. Assign each reviewer his or her own condition tag. For example, Reviewer A will use condition tag A and Reviewer B will use condition tag B. Keep it simple.
Tip
If you plan to print conditional text in black and white, choose a style in addition to or rather than color for your condition tags.
After you determine the number of condition tags necessary, be creative in deciding the characteristics of each condition tag. The characteristics of each condition tag are known as condition indicators. When you view your document with conditional text visible, indicators make it easy to distinguish one condition from another and from common text. For example, condition tag A can be blue and underlined, while condition tag B can be red and overlined. Text with no condition applied has no special characteristics except for those from its paragraph tag. Use your imagination.
Next, provide clear instructions for your reviewers, including which condition tag to use and how to apply it to the text.
Then send the document to Reviewer A. After it's completed, pass it to Reviewer B. Later in this chapter, you learn how to solve the problem of merging documents with conditional text that were reviewed at the same time (each document with one reviewer condition).
Creating Condition Tags
So far, you determined that two condition tags are needed for this document. The two condition tags that you create will become part of that document's template properties.
Back to Basics
Every document in FrameMaker is, in essence, a template. If you plan to use the same condition tags in other documents, use File > Import > Formats to import the condition tags to other documents.
The first condition tag is A, styled with an underline and a blue color. (Keep in mind that this book you are reading is not in color, so the condition tags will not show any color in the figures.) The following steps show you how to create a condition tag:
-
Select Special > Conditional Text.
(You probably realize by now that the Special menu has all the really cool, but difficult functions.)
-
Click on the Edit Condition Tag button.
Don't be fooled by the word Edit. This is where you create a new condition tag.
-
Type a tag name in the Tag Text field.
The Tag Text field already contains a placeholder, ConditionName, as a reminder to type the actual condition name. For this example, type A in the Tag Text field.
-
Select Underline from the Style drop-down menu and Blue from the Color drop-down menu.
As shown in Figure 10.3, these are the condition indicators for condition tag A.
Figure 10.3. You apply the condition indicators for condition tag A in the Edit Condition Tag window.
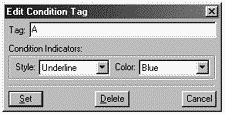
-
After you finish, click on the Set button.
You return to the Conditional Text window. You have not yet applied this condition tag to the text.
-
Create condition tag B by following steps 2 through 5 and by using a different condition indicator.
Viewing and Deleting Condition Tags
After you create both condition tags, they are displayed in the Conditional Text dialog window. You might also see other condition tags that were part of the original document (see Figure 10.4). You can either leave those intact or delete them. To delete the tag, click one time on that tag in the list, then click on Edit Condition Tag. Use the Delete button in the Edit Condition Tag window.
Figure 10.4. Other tags appear in the Conditional Text window.
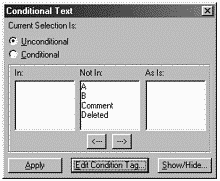
Back to Basics
When you view condition tags, you might see tags displayed in any one of the three lists, depending on the placement of your cursor. For example, if the cursor is in text tagged with A, A will appear in the In list.
Applying Condition Tags
Now that you created two condition tags, it's time to put them to good use. In this example, the reviewers will apply their assigned condition tags to their comments. First, let's work with Reviewer A.
Reviewer A must follow these steps to apply conditional text to his or her comment text:
-
Select the text that you want to apply the condition to.
-
Select Special > Conditional Text.
You see a list of condition tags in the Not In list.
-
Double-click on A in the Not In list, to move it to the In list.
After you do this, you see the Current Selection radio button change from Unconditional to Conditional. This means that the selected text will be conditional in condition tag A.
Back to Basics
Alternatively, you can click once on A in the Not In list and click once on the arrow below the list to move it to the In list.
-
Press Apply.
After you finish, the status bar displays the condition tag within parentheses when the insertion cursor is in text containing the condition (see Figure 10.5).
Figure 10.5. The status bar displays the condition tag in parentheses.

Back to Basics
The status bar is located in the lower left of the document window.
Reviewer A must continue to apply this same condition tag to all commentary. Reviewer B does the exact same thing, except uses condition tag B.
Working with Condition Tags
After Reviewers A and B have entered their comments into the same document and tagged them accordingly, it's time to view and/or print the document. In this section, you learn the many options you have to work with and what the result looks like. For each option, open the Conditional Text window and click on the Show/Hide button. The following steps begin with that window.
Viewing with Both Reviewers' Comments Visible and Identifiable
Click on the Show All button and check Show Condition Indicators, as shown in Figure 10.6. When all condition tags are showing, it doesn't matter which list the tag is in. The resulting conditional text can be viewed in the document with indicators turned on to identify one from the other. After you finish, click on the Set button.
Figure 10.6. The settings and display of conditional text that is visible and identifiable.
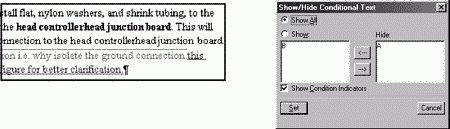
Viewing with Both Reviewers' Comments Visible but Not Identifiable
Click on the Show All button and uncheck Show Condition Indicators, as shown in Figure 10.7. As a result, text with a condition applied to it will be viewed in the document with indicators turned off; you will not be able to identify one from the other. After you finish, click on the Set button.
Figure 10.7. The settings and display of conditional text that's visible but not identifiable.
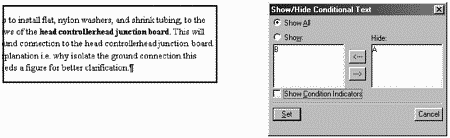
Note
Alternatively, you can view the document with only tag A or tag B visible and not distinguishable. To do this, turn off condition indicators.
View with Reviewer A's Comments Visible and Identifiable
To view only Reviewer A's comments, move all conditions except for A to the Hide list and check Show Condition Indicators, as shown in Figure 10.8. As a result, only text with condition tag A applied will be viewed in the document with indicators turned on to identify them from common text. In this example, other conditional text is hidden and represented by a marker in the text. After you finish, click on the Set button.
Figure 10.8. Only the settings and display of conditional tag A is visible and identifiable.
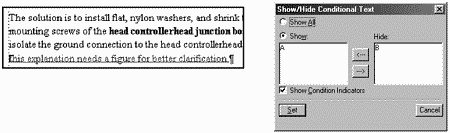
Viewing with Reviewer B's Comments Visible and Identifiable
To view only Reviewer B's comments, move all conditions except for B to the Hide list and check Condition Indicators, as shown in Figure 10.9. As a result, text with condition tag B applied will be viewed in the document with indicators turned on so it can be identified from the common text. After you finish, click on the Set button.
Figure 10.9. Only the settings and display of conditional tag B is visible and identifiable.
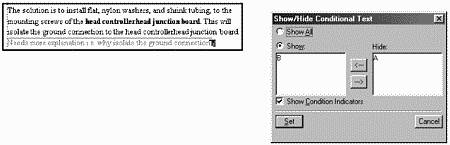
Combining Two Conditional Text Documents
Previously, I examined how to work with condition tags where Reviewers A and B input their comments into one document. In the real world, this might not always be the case. For instance, you might have sent each reviewer a separate document to input their comments. If that's the case, you will find yourself with two separate document files, each one containing one reviewer's comments.
Getting both reviewers' comments into the same document is another FrameMaker brain teaser. Here's one way to solve it.
Say that you have two FrameMaker documents. The first document (doc1.fm) contains content and Reviewer A's comments tagged with condition tag A. The second document (doc2.fm) contains the same content as the first document and Reviewer B's comments tagged with condition tag B. The goal is to merge these two documents with no duplications so that Reviewer A's and B's comments can be viewed in one document.
To accomplish this task, you must combine more than one FrameMaker feature. Combining various features often results in more efficient use of the program.
Using Document Compare
Usually, document compare is used to compare a new and older version of a document. Document compare produces a single document by combining both versions of it. In this example, you use document compare to create a composite document for the purpose of combining the conditional text from both documents into one.
-
Open both documents. Make sure the conditional-reviewer text in each document is showing.
This doesn't work if the reviewer conditional text is hidden. The active document should be doc1.fm.
-
Select File > Utilities > Compare Documents. Select doc2.fm from the Older Document drop-down menu.
As a result, you compare the active document, doc1.fm, to doc2.fm.
-
Select Summary and Composite Documents.
Based on this selection, you generate not only a new composite document, but a summary document as well. You can ignore the summary document after it's generated; you won't need it for this task.
-
Click on the Options button. Select Mark Insertions With > Nothing.
Do this to avoid more than one condition tag applied to text that is added from the compared document.
-
Select Mark Deletions with Condition Tag: Deleted. Uncheck the two list items at the bottom of the window and click on Set.
These two items have no effect on this task.
-
When the Compare Documents window displays, click on Compare and let FrameMaker do its magic.
Back to Basics
A summary document is usually one-page long and contains a summary and revision list of each item compared.
After you finish, a composite and summary document is displayed. For this task, you are only concerned with the composite document. The composite document contains the common or identical information from both documents and the additions from both documents. In this case, the additions are the conditional text.
You might notice two characteristics in the composite document. First, some paragraphs with conditional text as part of that paragraph might show up twice in the composite document. Those duplicate paragraphs are tagged with the condition tag Delete. This may or may not be the case in your document.
Second, the conditional tag Delete is added to all condition tags from the Reviewer A document, which makes each occurrence of that conditional text tagged with A+Delete rather than just A.
In the next exercise, you discover how to clean up the composite document quickly.
Cleaning Up the Composite Document
It's time to fix the duplicates, strip the Delete tag from the A+Delete, and be left with just the original content and the Reviewer A and B conditional text. Here's how:
-
Select Special > Conditional Text.
-
Click one time on the Delete condition tag.
The list where Delete appears depends on the placement of your insertion cursor.
-
Click on Edit Condition Tag. With the Edit Condition Tag window displayed, click on Delete.
The Delete Condition tag window appears.
-
Select Delete the Text.
This action deletes all text tagged only with the Delete tag and also deletes the tag itself, thereby removing it from the A+Deleted as well. Just A is left.
Creating Two Versions Within One Document
Now that you understand how to create a simple conditional text document, take it a step further. In this example, you learn how to work with conditional text in complex tasks, such as graphics, tables, cross-references, markers, variables, and books.
A good example of a complicated conditional text document is a user guide for a software product being written for both Macintosh and Windows platforms. Most content will be applicable to both platforms, and some will be applicable to only one or the other. Content typically includes text, graphics, tables, and various markers, as well as cross-references and variables.
Let's walk through the techniques and principles used to work with conditional text in complicated documents, as well as the pitfalls of using condition tags with various elements.
Planning the Two Version Document
Planning is your best friend for accomplishing tasks in FrameMaker. Planning ahead saves you headaches from complications that might occur down the road. Although you might already have a FrameMaker template to work with, consider how you will work with conditional text throughout your daily tasks.
When you plan this type of conditional document, consider the following:
-
Determine how many versions are required. In this case, two document versions are required, one for Macintosh and one for Windows. You might have more versions in projects you are working on. You might also want to include reviewer comments in addition to each unique version.
-
Determine how many condition tags you need. For this example, two condition tags are needed: Mac and Win. You might need more tags. For instance, if your software manual spans Macintosh, Windows, and Unix, you'll need three tags. Throw in any number of reviewer comments, and you could be looking at eight or nine tags.
-
Decide what type of elements can be conditional. This is important, especially when more than one writer is involved in the process. You might decide that text, graphics, and tables can be conditional and not markers or variables. Or, you might come up with some other combination. It's a good idea to let everyone on the project know what the rules are so you don't run into surprises later.
-
Determine the size of information chunks that can be conditional. For example, you might decide that entire paragraphs only can be conditional, not just one word. The effect of making just one word conditional without a space on either side results in extra spaces after the conditional text is hidden.
Applying and Working with Condition Tags
Previously, I covered how to create condition tags (see the previous section, "Creating Condition Tags"). You also learned the basics of applying a condition tag to text. This section covers the details of applying condition tags to text, such as spaces and other punctuation, and the results you can expect to encounter.
You also discover how to use multiple condition tags applied to a single unit, as well as how condition tags work with tables, graphics, cross-references, footnotes, markers, variables, and within books.
Condition Tags and Text
When you apply condition tags to text, you should consider a few matters before you go on a tagging expedition.
During the planning process, you might decide that applying condition tags to small chunks of information, such as one word, is perfectly acceptable for your project. If this is the case, you also have to tag either the space before or after that one word with the same condition tag; otherwise, you will run into spacing problems when that condition is hidden. For example, Figure 10.10 illustrates the result of hiding one tagged word without also tagging the space either before or after that word. You end up with the unacceptable two spaces instead of one.
Figure 10.10. The result of tagging one word without a surrounding space.
![]()
Tag the space either before or after the word to get the correct result in your conditional text document. Figure 10.11 shows the space after the word tagged.
Figure 10.11. The result of tagging one word with a surrounding space.
![]()
The same basic rule applies to various punctuation throughout your document. As a practical example, say that you are referring the user to a menu command shortcut, followed by a comma. For each version, you would have a different menu command, each with a condition tag applied. Decide whether the comma is part of that conditional text and whether the space before a word is part of that conditional text.
It's a good idea to tag as you go, rather than tag everything after you finish writing the document.
Multiple Condition Tags Applied to One Unit of Information
Back to Basics
Use Edit > Find/Change > Conditional Text to search for multiple conditions applied to one unit of information.
In the real world, you might have to apply more than one condition tag to one unit of information. For example, say that you are writing software documentation applicable to three hardware platforms: Macintosh, Windows, and Unix. There might be information that is common to both the Windows and Unix platforms, but not Macintosh. In this case, those bits of information would be tagged with both Windows and Unix condition tags. If you click in that bit of information, the status bar looks like Figure 10.12. This unit of information is displayed when one or both tags are showing.
Figure 10.12. The status bar shows multiple condition tags.
![]()
Condition Tags with Autonumbers or Automatic Running Headers/Footers
Applying condition tags to any paragraph containing an autonumber is no different than applying a condition tag to text. A good rule of thumb: Always grab the end-of-paragraph symbol when you apply condition tags to numbered paragraphs. If you do not, when that condition is hidden, the text is hidden and the autonumber continues to be displayed.
The effect of hiding a conditional autonumbered paragraph is exactly the same as if the information were deleted from the document. For example, if your document contains autonumbering and you delete any of those numbered paragraphs, everything in that numbering stream is automatically renumbered.
In the same way, if conditional text is applied to headers that are part of an automatic running header or footer, and that condition tag is hidden, headers or footers adjust based on the information that's now displayed on any given page in the document.
Condition Tags and Tables
Condition tags work well with either an entire table or any number of rows within a table. Condition tags cannot be applied to a single cell or a column, but they can be applied to any text that is contained in a table cell.
If you created cross-references to tables, see the section, "Condition Tags and Cross-References," later in this chapter.
Table Anchor Symbols
To apply a condition tag to an entire table, select the table's anchor, as shown in Figure 10.13.
Figure 10.13. To apply a condition tag to an entire table, you must select the table's anchor.
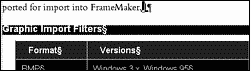
Although you can select the entire table by using Ctrl triple-click, FrameMaker recognizes this as a condition tag applied to table rows and not the table as a whole. The problem with this method is that, if you add rows later, they will not be conditional.
Be careful with tables anchored to the paragraph directly above them. If you manually select the table anchor together with the end of paragraph symbol from the paragraph above, then, when that condition is hidden, the next paragraph automatically moves up to join the above paragraph.
Back to Basics
Use Find/Change > Any Table to easily and swiftly select table anchor symbols.
Working with a Row
To work with one row in a table, select any row within a table (or consecutive rows) and apply a condition tag. With indicators turned on, a conditional row looks like Figure 10.14.
Figure 10.14. A table row wtih the condition indicator turned on.
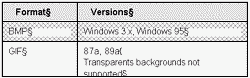
Keep in mind that table rows break the rules; you will not see a marker in place of the row when a conditional row is hidden. If you are looking for the condition tag in the status area, expect to see it only if you select any number of entire cells within a conditional row that is showing, or the row itself. You will not see the condition tag in the status area if you simply click inside the cell.
Back to Basics
You can apply multiple condition tags to tables or rows.
Working with Table Text
Text contained within table cells works exactly as text outside a table cell. Select text within any table cell and apply a condition tag.When condition indicators are turned on and that condition is showing, you will see the text with its indicator style and color.
If you applied a condition tag to either an entire table or a row, you will not see a condition indicator specifically on text. Because text is a subset of the larger table or row, the condition indicators will be displayed on either one of those.
Condition Tags and Figures
In the real world, you can construct FrameMaker documents in many ways. For example, when incorporating figures into your FrameMaker documents, you might have a favorite method for accomplishing this task, or your company might have defined the procedure on how to do it. Here are a few of those methods and how they best work with condition tags.
Tip
Anchored frames contain graphics or text. Anchored symbols represent the location where the anchored frame or a table is anchored.
If you created cross-references to figure titles, see the section "Condition Tags and Cross-References" later in this chapter.
Figures and Figure Titles as Separate Paragraphs
This first example shows how to work with condition tags and figures with a numbered figure title below it in a separate paragraph. Figure 10.15 shows how this is structured. The figure is anchored to the paragraph directly above it. There is a paragraph directly below the anchored frame with the numbered figure title.
Figure 10.15. The structure of figure and figure title separate.
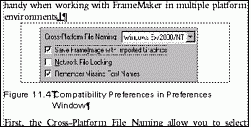
With this setup, apply a condition tag by first selecting the anchor symbol. The anchored frame is selected. Alternatively, you can click one time on the anchored frame itself to select it. Either way works. Apply the correct condition tag to the selected anchored frame.
Back to Basics
Use Format > Find/ Change > Anchored Frame to easily find and select anchor symbols.
Next, select the figure title, including the end of paragraph symbol, and apply the correct condition tag.
Here's what can happen if you do not include the end of paragraph symbol in the selection and application of the condition tag:
-
With an automatic number, the automatic number will remain when that condition is hidden.
-
With no automatic number, an empty paragraph line will remain in the document, which creates an unneeded space between paragraphs.
Selecting both the anchored frame and numbered figure title below it at the same time works, but if you grab the anchor symbol and the end of paragraph symbol next to it, you will run into other problems. The section "Table Anchor Symbols" found earlier in this chapter is worth reading to learn how to avoid this sort of problem.
Back to Basics
Use the Text Frame tool in the Graphic Toolbox to place text inside an anchored frame.
Figures and Figure Titles in an Anchored Frame Together
When the figure title in included within the anchored frame containing the figure, applying a condition tag is easy as pie. Figure 10.16 shows you how this is structured.
Figure 10.16. The setup of the figure and title together in an anchored frame.
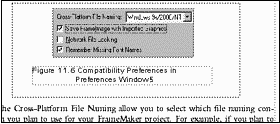
Select either the anchor symbol or the frame itself. Then apply the condition tag. Everything inside the anchored frame is included in the condition tag.You won't see condition indicators on any text within the frame. These are a subset of the anchored frame, and condition indicators will only be displayed on its anchor symbol.
Figures and Figure Titles in a Table Together
This is a favorite method of putting figures in a document (see Figure 10.17). If you have a table tag set up to include one row and column (for example, one cell only) and a table title below it, you can place the figure in the cell and the figure title in the table title area. This works well because all the elements related to the figure are included within the table.
Figure 10.17. The setup of the figure and figure title together in a table.
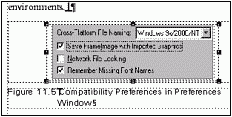
See the section "Table Anchor Symbols" earlier in this chapter for more information on how condition tags work with tables.
Condition Tags and Cross-References
Cross-references and condition tags can be tricky in FrameMaker. Applying a condition tag to cross-reference sources is easy, but understanding the consequence is another matter. In your document, you probably have tables, figures, or headings that are sources of cross-references.
For every source cross-reference that you apply a condition tag to, you should also apply the same condition tag to the cross-reference itself. If not, you end up with unresolved cross-references when that particular condition is hidden.
To break down this concept, when a condition is hidden, FrameMaker treats this as if the information is deleted. In other words, the source cross-reference marker vanishes and, therefore, the cross-reference comes up unresolved. Of course, once that condition is showing, the cross-reference marker is back in its place and you will not have the problem.
Back to Basics
Use Edit > Find/Change > Marker of Type > Cross-Ref to easily find and select cross-reference markers.
Another FrameMaker "gotcha" is when a cross-reference marker is inserted at the beginning of a paragraph. Say that you applied a condition tag to only the first word of a chapter heading. Later, you decide to cross-reference the chapter heading from another location in your document. The cross-reference marker is automatically inserted directly in front of the first word of the chapter heading. This marker takes on the conditional characteristics of the first word.
Then, when that condition is hidden, the cross-reference comes up as unresolved. Be sure to go back and change that marker to unconditional.
Condition Tags and Footnotes
If footnotes in your conditional document are applicable to either one version or another, apply a condition tag to the footnote reference and not to the footnote itself. If the footnote reference is part of a paragraph or series of words that you applied a condition tag to, the footnote reference will be included.
Back to Basics
Footnote reference is the small number in the text that refers to a footnote.
If you apply the condition tag to the footnote text itself, just the text in the footnote will be conditional. The number preceding the footnote or the reference in the text will not be conditional.
Condition Tags and Markers
You can easily apply condition tags to markers throughout your document. You might already be familiar with many marker types, such as cross-reference and index markers.
Because cross-reference markers were covered in the section "Condition Tags and Cross-References" earlier in this chapter, this section focuses on index markers.
To apply condition tags to index markers, simply select the marker and apply the condition tag.
Back to Basics
If you have trouble selecting the marker, use Edit > Find/Change > Any Marker.
In your two-version document, you will be generating two separate indices, depending on which version of the document is currently in view. With condition tags applied and one version of the document in view, only those index entries that are unconditional and those tagged with the one version in view will be generated in the index. If index entries that are meant to be hidden show up in the index, you might have tagged these with an incorrect condition tag. This might also be the case if ranged index entries come up with question marks (??).
Condition Tags and Variables
Here's a good example of how and why to use condition tags with variables: Going back to the document example, say that when you view the Windows version of the software manual, the book title will read "Installation Guide for Windows." When you view the Macintosh version of the book, the book title will read "Installation Guide for Macintosh." Each book title is made up of a user variable inserted on the master page.
Here's one way to implement this concept into your conditional document:
-
Create two user variables named MacTitle and WinTitle.
The definition of each user variable is "Installation Guide for Macintosh" and "Installation Guide for Windows," respectively.
After you finish, the user variables are displayed in the list of variables (see Figure 10.18).
Figure 10.18. After you create the two user variables, they are displayed in the list of variables.
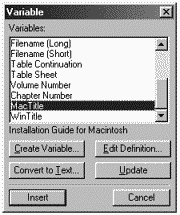
-
Determine where you want the document title to show up in your document.
In this example, the document title shows up on the left side of the left-page header, just after the page number.
-
Go to the left master page of your document. Insert both user variables in the left side of the left page header.
The variables are displayed right next to one another.
-
Apply the correct condition tag to each user variable.
With all conditions showing and indicators turned on, the left header of the document looks like Figure 10.19.
Figure 10.19. The user variables on the left master page with condition tags applied.

When you view just the Macintosh version of your document, the Macintosh document title will be in view, with the Windows document title hidden, and vice versa.
Note
Click on a conditional variable on the master page and its condition will not be displayed in the status area.
Conditional Text in Book Files
Conditional text in files can be tricky to work with once those files are included in a book. This section discusses the conditional text challenges that come up in book-building tasks. It'd be surprising if you have not already run across at least one of these.
Back to Basics
Save all book files after book-wide commands. Select Shift > File > Save All Files in Book from the Book window
Book-Wide Settings
After you put your files together into a book file, book-wide command settings take precedence over the original individual file settings for the selected book files. This means that, if File A has condition Mac hidden and you use book-wide commands across the entire book to show all conditional text, File A's condition settings will change based on the book-wide conditional setting.
Inconsistency Messages
When you update a book file, you might come across a few interesting inconsistency messages:
-
Inconsistent Show/Hide Settings
-
Inconsistent Use Condition Indicators
-
Inconsistent Condition Indicator
Any one of these messages means that the file in question contains conditional text settings that differ from those in previous files in the book.
What can you do to solve this problem? Make the conditional settings in every file within that book exactly the same. Instead of going through the trouble of opening each individual file and checking its settings, you can change all the files at once.
Here's how to change all the files at one time:
-
With your book file active, decide which document file's conditional setting you want to use.
-
Open the file.
This file becomes the source file from which the conditional setting will be imported to the remaining files in the book.
-
From the Book window, select the files that you want to change.
-
Use File > Import > Formats to import the conditional text settings from the source document to the remaining files in the book.
Back to Basics
Select files within the book window by shift-clicking to select consecutive files, Control-clicking to select non-consecutive files, or pressing Control-A to select all the files.
Unresolved Cross-References
After you update your book file, you might discover unresolved cross-references. This can happen if you turned off a condition to hide text and other elements, and a cross-reference refers to that hidden text. See the section "Condition Tags and Cross-References" earlier in this chapter for clarity on this common problem.
Summary
Conditional text is just one of the many features tucked inside FrameMaker's bag of tricks. Comprised of a manageable array of features, conditional text is ready to work for you.
Although you learned many combinations of working with conditional text, you will probably find even more combinations after you have the opportunity to play around with and try out its nifty features.
| CONTENTS |