WordArt
On the graphics toolbar, there is an icon that looks like this ![]() :
:
This tool inserts text as a graphic element instead of as just plain text. The elements created with WordArt are used to add punch to a slide. For example, look at these two pieces of text:
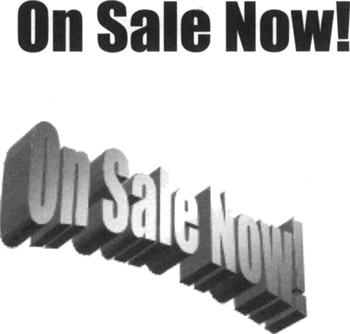
Figure 10-5: Comparison Plain Text to WordArt
The first one is typical plain old formatted text. The second is a WordArt element. The text has been re-formatted to be 3D, shadowed , curved and tilted, in less than a minute!
When viewed in color , there's simply no comparison between the two as to which grabs attention most. When viewed on a PowerPoint slide, the WordArt element will grab attention much more than the flat text.
To create the WordArt element above, I clicked the WordArt button and this dialog appeared:
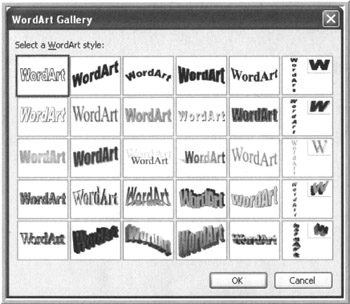
Figure 10-6: WordArt Gallery Window
I chose the third selection in the bottom row. This brought up a text entry box and I entered the text. I used the default font and size , but you also have the option to bold or italicize the text. Once the text is formatted, click OK and the element will be created and inserted onto the current slide.
Play around with the options on individual WordArt elements and you will find there is much more customization available than just font changes. You can change the shape, direction or angle of the element. In short, you can change everything about the element with just a few clicks. WordArt elements can also be animated using PowerPoint's Custom Animation options.