Linking Within The Presentations
Before Sam starts working on linking the different presentations together, she needs to be sure it is easy for people to understand how to navigate within each presentation. One of the basic premises for navigation within a presentation is the use of a number of icons every self-navigated presentation should have.
Each slide in a self-running presentation, no matter what the presentation's intended use, should have five buttons on it
-
Home: Returns the presentation to its beginning. If the presentation is a series of menus , this button should return the user to the original menu slide.
-
End: Ends the presentation gracefully.
-
Next Slide: Moves forward to the next slide in the presentation. On the last slide, this button should wrap to the beginning of the presentation.
-
Previous Slide: Returns to the previous slide in the presentation. On the first slide this button should be disabled.

Tip 31: Previous slide vs. Last Slide viewed Notice we are setting up a link to the previous slide, not the last slide viewed. If you are used to using the back button on a web browser, you need to know previous slide is not like the back button.
Previous slide takes you to the slide before the current slide. If on slide 7, previous slide will take you to slide 6, whether that is where you came from or not.
Contrast this with the Last Slide Viewed right click option. This option is only available while running a show or as an action setting hyperlink. It will take you back where you came from, whether that is the previous slide or not.
If you use both last slide viewed and previous slide, make the difference very clear to those going through the presentation.

-
Help: Brings up a slide which explains how the kiosk works. Even if you think everything is self-explanatory, add help anyway. Someone will use it. What's more, writing help materials will usually uncover something you forgot to put in the presentation.
In addition, always have a Contact or Email button. This button opens an email window so users can send feedback or questions to you or some other contact point. This allows you to find out where people are having problems within the presentation, find out when things break and maybe even find out how much they like what you did.
The other button some people find useful is the return button. This is the one that looks like a u- turn arrow. This button is preprogrammed to return to the last slide viewed. It doesn't take you to the previous slide in the presentation, but instead it takes you to the last slide you looked at. I don't like to put this button on the master slide, but I do use this on individual FAQ slides, etc., to allow users to quickly return to where they came from.
The buttons should be clear to you and to those using the presentation. Almost everyone knows a picture of a house means home and an envelope means email. For the other buttons, add text to the button to identify it. To add the text, right click the button and select Add Text.
Adding Navigation Buttons
To add the navigation buttons, first go to the slide and title masters (View ’ Master). Next, bring up the AutoShapes ’ Action Buttons list from the Drawing toolbar (Figure 9-1)
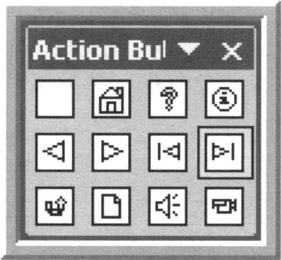
Figure 9-1: Action Buttons Toolbar
Most of these buttons should look fairly familiar. What's more, several of them have been pre-programmed by PowerPoint to perform the action expected based on the picture.
The first one is a blank button, whose face and action are not pre-defined. The house is pre-defined to take you to the first slide of the current presentation. The question mark and circled i are not programmed to any action, but are intended to be linked to the help or information page. The right and left arrows are the previous slide and next slide buttons respectively.
Next, are two buttons you may or may not want to use as they are originally defined. The left arrow pointing to a line returns to the first slide, the right arrow pointing to a line goes to the last slide. I re-program the right-hand one to end my presentation. I don't use the left hand one, unless requested to use it instead of the home button.
To add each button, select the button from the list and click on the slide or click and drag on the slide. The Action Settings window will open .
If you like what is pre-selected, just click OK. To point the button somewhere else or do something else, select the action and then click OK.
For instance, to reprogram the button with the right arrow pointing to a line, I click the drop-down box in the Hyperlink: options and change Last Slide to End Show. If there is a preset action for the button face, clicking cancel leaves the original button action for the button face.
We will go into details on programming custom actions for the buttons later in this chapter.
Put The Buttons Where They Belong
Once all the buttons are created, drag them into position on the slide. Remember, placing navigation buttons on the slide and title masters helps ensure consistency throughout the presentation.
I put buttons across the bottom of my slides, because that is where people usually look for them. Other common placements are across the top or down the left side of the slide. With leftside placement, make sure it doesn't interfere with any menus in the presentation.
"Contact Us" or "Email Us" buttons can be created by dropping in a picture of a mailbox and giving it an email hyperlink. We will step through this process later in the chapter.
After adding her main buttons, Sam's template looks like this:
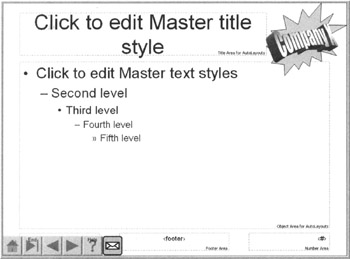
Figure 9-2: Preliminary Template with Navigation
What Do I Hook Help To?
If creating a kiosk presentation, there needs to be at least one help slide. This slide should contain the icons for the common buttons and an explanation of where each button will take the user. In addition, give the user information on how to get around in the presentations. In Sam's case, her help included a linkage map for the presentations.
When I create a single file presentation, I hide the help slide so it doesn't come up unexpectedly. When I create a series of linked presentations, I create the help slide as its own presentation and link to it as well.
The help slide or file finished may not be finished when adding the buttons to the presentation. In this case, there two choices. Don't link the button to anything, but be sure to add a comment to yourself to link it later. Or, create an empty placeholder presentation and link to it.