1.3 A quick walking tour
|
| < Day Day Up > |
|
Now that you know a little bit more about WSAA, and better understand how the terminology is used and what it means, it is time to show you the product. This brief walking tour will acquaint you with the look and feel of some of the key Web pages you will use.
The main (Home) page contains six tabs that let you quickly navigate to major functions within the product:
-
Home, which always brings you to the Home page
-
Explore, which allows you to start to investigate aspects of your applications
-
Connect, which allows you to build connector components that can be used by WebSphere Studio Application Developer
-
Inventory, which lets you start the collection of your MVS or distributed applications
-
Database status, which depicts the status of any on-going inventory collection batch jobs and the results of your completed inventory collection
-
Help, which provides a tutorial and in-depth descriptions of the various facets of WSAA
The contents of each of these tabs are described in the following sections.
1.3.1 Home
The first tab launches the Home page, which is what you see when you first invoke WSAA, as shown in Figure 1-2.
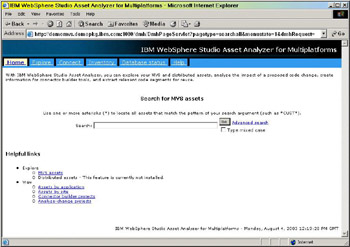
Figure 1-2: WebSphere Studio Asset Analyzer Home page
The Home page contains a text entry field that allows you to quickly search for the information you need.
| Important: | This is the only search field in WSAA that allows you to scan for both mainframe and distributed assets at the same time. |
You can search for a specific item by name. Or, you can use an asterisk as a wild card — with a certain degree of caution, depending on the size of your site’s database — at either the start or the end of a string to search for generic groups of components.
| Note | Your search is not limited to data elements or program names. You can also search for projects or transactions. All of the key phrases displayed on the Explore page are searched for a match. |
You can use the link, Advanced search, to provide additional selection criteria for your search. These criteria allow you to limit the search to a particular site or to specific applications.
Search options
You can enter a specific text string if you know the exact name of the component you are interested in. Otherwise, you can:
-
Use a wildcard character, an asterisk (*), anywhere in a string
-
Search for more than one word — this is a logical OR condition
-
Use quotes to search for an exact phrase
-
Use a minus sign (-) to exclude a word
-
Use a plus sign (+) to explicitly include a word
Helpful links
The Helpful links section in the lower, left-hand portion of the page contains shortcuts to other aspects of WSAA that you will find useful. WSAA provides access to information about both mainframe and distributed components. In the DemoMVS system we used during our residency, the ability to access the latter was not enabled.
1.3.2 Explore
The second tab launches the Explore page, as shown in Figure 1-3.
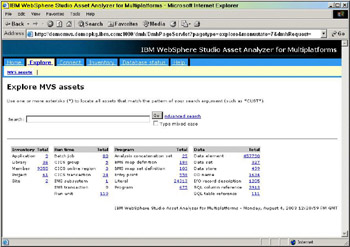
Figure 1-3: Explore MVS assets page
The Explore page also contains a text entry field that allows you to quickly search for the information you need. This field functions in a similar manner as the one on the Home page; however, it will only search for components that are specific to the active tab in the navigation bar. In other words, you can only search for mainframe components when you are on the MVS assets page. Alternatively, you can only search for distributed components when you are on the Distributed assets page.
| Note | If your site has activated the collection of distributed components, you will see a link in the navigation bar (which is underneath the Explore tab) to the immediate left of the MVS assets link. In our system, that option was disabled. |
When you do conduct a search, the Explore page is re-displayed, and a Results column is listed next to the Total column, as shown in Figure 1-4.
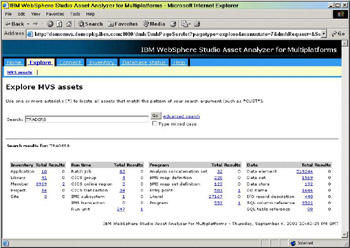
Figure 1-4: Explore MVS Assets page displayed with the results of a search
The link in the Results column takes you to either a summary (or detail) page that contains the specific information for which you searched.
Search options
You can enter a specific text string if you know the exact name of the component you are interested in. Otherwise, you can:
-
Use a wildcard character, an asterisk (*), anywhere in a string
-
Search for more than one word — this is a logical OR condition
-
Use quotes to search for an exact phrase
-
Use a minus sign (-) to exclude a word
-
Use a plus sign (+) to explicitly include a word
Explore categories
The information presented in the lower half of the page contains a summary of the contents of the database. It is divided into four categories, each of which contains a display of the total number of elements in each distinct area:
-
Inventory
-
Run time
-
Program
-
Data
As you go from left to right across the page, the information contained in the categories represents a finer degree of granularity associated with the contents of your applications in the database. The numbers in the Total column represent the number of components in the database. They are actually links that take you to a summary page to let you obtain additional information about the component.
Because the contents of your database can grow very large, WSAA has limited the number of items to display at any one time to 1,000. If there are more than 1,000 components, WSAA presents a page with a text entry field so that you can search for the components in which you are interested. If there are fewer than 1,000 components, the list that is displayed is set to show you 15 items at a time. You can change the number via a drop-down list box; however, this value is reset each time you exit the page.
Inventory
On the far left of the Explore page, is the Inventory column. As you can see, it lists the number of applications you have defined to WSAA, the number of libraries (data sets) that have been scanned and the number of members in those libraries. It also lists the number of projects you have defined (as a result of your exploration).
We explain more about inventory collection in Chapter 3, “Collecting inventory” on page 51.
Figure 1-5 on page 18 and Figure 1-6 on page 19 depict the contents of the Application summary and Project summary pages, respectively.
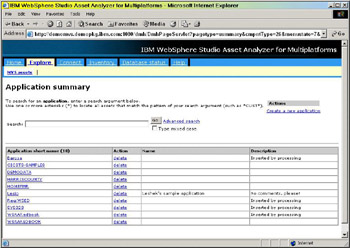
Figure 1-5: Application summary page
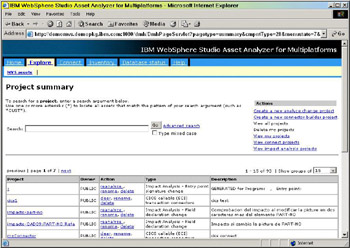
Figure 1-6: Project summary page
Application summary
A text entry field allows you to search for a specific application name. This page also contains a link to let you create a new application.
When you click on the application name, details about that application are displayed.
We explain the use of applications in 3.3.1, “How to define an application” on page 58.
Project summary
A text entry field allows you to search for a specific project name. This page also contains a variety of links to let you perform tasks that can be tracked within a project.
When you click on the project name, details about that project are displayed.
We explain how to create a project in 4.1, “Finding information about your applications” on page 116.
Run time
The next column on the Explore page is the Run Time column. This contains the number of batch jobs and online resources (both CICS and IMS) that have been identified through your inventory collection.
Figure 1-7 and Figure 1-8 depict the contents of the Batch job summary and CICS transaction summary pages, respectively.
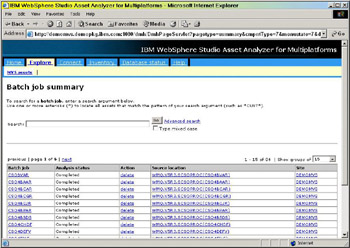
Figure 1-7: Batch job summary page
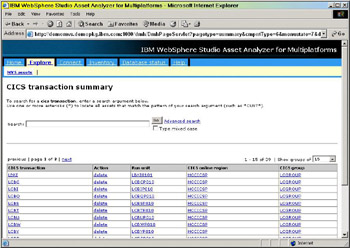
Figure 1-8: CICS transaction summary page
Batch job summary
A text entry field allows you to search for a specific batch job name. The page also displays the name of the source data set in which the job was found.
When you click on the batch job name, details about that batch job are displayed.
We describe how to collect batch job information in 3.6, “Load the database with source code” on page 81.
CICS transaction summary
A text entry field allows you to search for a specific CICS transaction. The page also displays the name of the run unit (that is, the executable program) invoked by the transaction and the CICS region in which the transaction was found.
When you click on the CICS transaction name, details about that transaction are displayed.
We describe how to collect CICS information in 3.5, “Load the database with online information” on page 67.
Program
Next to the Run time column on the Explore page is the Program column. This contains the number of concatenation sets that you have defined during inventory collection. It also lists the number of entry points, literals, and programs in your inventory.
Figure 1-9 and Figure 1-10 depict the contents of the Analysis concatenation set and Program summary pages, respectively.
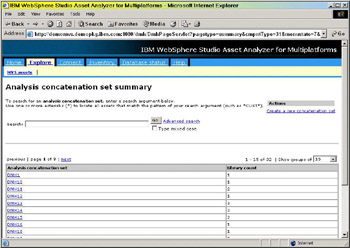
Figure 1-9: Analysis concatenation set summary page
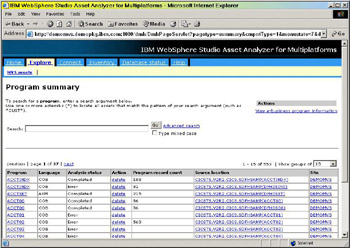
Figure 1-10: Program summary page
Analysis concatenation set summary
A text entry field allows you to search for a specific analysis concatenation set. The page displays the number of libraries contained in the set.
When you click on the analysis concatenation set name, details about that concatenation set are displayed.
A detailed discussion of this important concept is given in 3.4, “What is a concatenation set?” on page 62.
Program summary
A text entry field allows you to search for a specific program name. The page displays the language, the current analysis status, and the name of the source data set in which the program was found.
When you click on the program name, details about that program are displayed.
Chapter 5, “Working with your inventory” on page 139 describes how to find out all of the details associated with your application programs.
Data
Finally, there is the Data column. This contains a list of specific items contained within your application programs, including data elements, various data stores (that is, online and batch data files), the number of DD statements used in your batch jobs, and DB2-specific SQL information.
Figure 1-11 and Figure 1-12 depict the contents of the Data element and Data store summary pages, respectively.
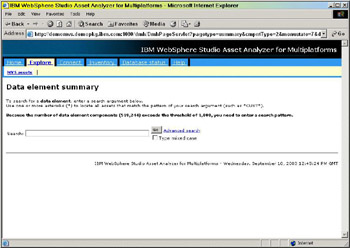
Figure 1-11: Data element summary page
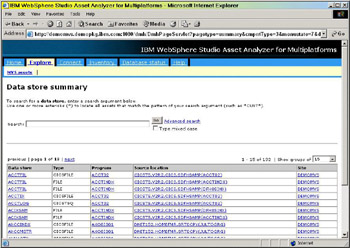
Figure 1-12: Data store summary page
Data element summary
A text entry field allows you to search for a data element.
| Note | You can see that WSAA has issued a message about why it presented a search entry field instead of a tabular display. As you load more and more information into your database, this message will be displayed with greater frequency. |
You can avoid it by beginning your exploration with a search to narrow down your viewing choices.
The resulting summary page contains a list of all of the matching data elements names. The page displays the data element, the program in which it was found, the language and various other specifics.
When you click on the data element name, additional details about that data element set are displayed.
Data store summary
A text entry field allows you to search for a data store name. The page displays the data store name, the type of file, and the name of the program that uses it.
When you click on the data store name, details about that file are displayed.
1.3.3 Connect
The third tab launches the Connect page, as shown in Figure 1-13.
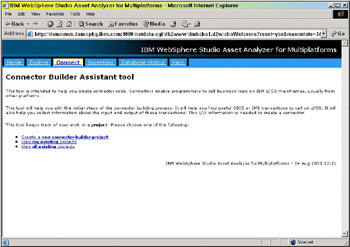
Figure 1-13: Connector Builder Assistant tool page
The Connect page contains three links that let you create a new connector builder project or work with your existing connector projects.
Connectors are the means by which data moves between a Web interface and your application program through to a back-end repository. WSAA lets you identify the information you need to quickly build a connector and to supply the information to a tool such as WebSphere Studio Application Developer.
A discussion of this important process is given in 5.4, “How to use the Connector Builder Assistant tool” on page 153.
1.3.4 Inventory
The fourth tab launches the Inventory page, as shown in Figure 1-14.
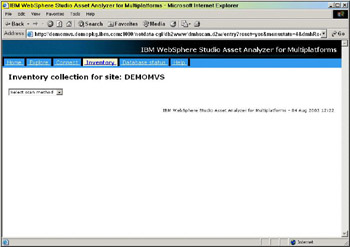
Figure 1-14: Inventory collection page
The Inventory page contains a list box that lets you identify the location of the application components that you want to scan (that is, load) into the database.
As you provide information to each prompt or field, WSAA builds the appropriate background job for you. When you click the Submit button, a batch job is submitted (for MVS components).
Inventory collection scans the resources that you specify, and then stores information about them in the WSAA DB2 database.
Inventory information is collected for both mainframe and distributed application source code.
| Note | Our system was not configured to scan for distributed components. |
We describe all of the aspects of inventory collection for MVS components in Chapter 3, “Collecting inventory” on page 51. You can read about inventory collection for distributed components in Appendix A, “WSAA in the distributed environment” on page 167.
1.3.5 Database status
The fifth tab launches the Database status page, as shown in Figure 1-15.
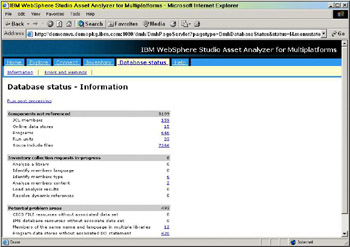
Figure 1-15: Database status - Information page
The Database status page, which contains two parts, contains lists of component types that may require you, as the WSAA system or product administrator, to spend additional time resolving.
You use the links in the navigation bar to switch from page to page.
Needless to say, after the batch job that scans one of your production resources completes, this is the first place that you want to look to see how your components were processed.
Database status: Information
The first page of this tab, Information, contains a high-level view of the results of your inventory collection process.
Components not referenced
This section contains a list of components to which no links have been established from within the inventory that has already been collected. You can research the state of these components to determine if they are actually unused (for example, dead code) or whether you still need to load one or more libraries with additional components to complete your inventory.
Inventory collection requests in progress
This section only contains information while inventory collection batch jobs are active in your system. The first line item also indicates any pending analysis requests that have been queued, but which have not yet been submitted.
Potential problem areas
This section contains more specific issues that you should address, including online (CICS and IMS) components that are missing data sets, files that have no corresponding DD statements or CICS definitions, and any member names that appear in multiple libraries. Review this latter line item carefully, in conjunction with your analysis concatenation sets, to ensure that your main programs contain all of the correctly resolved include members.
Database status: Errors and warnings
The second page, Errors and warnings (shown in Figure 1-16), contains a more detailed listing of specific errors that you need to address.
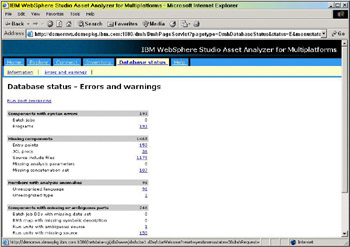
Figure 1-16: Database status - Errors and warnings page
Components with syntax errors
This section contains a list of batch jobs and programs that contain various syntax errors. This is one of the first places you should look after each library has been loaded, following inventory collection. If a program is listed here, you should make every attempt to correct the error before you load additional components.
In some cases, it may simply be that an included copybook is missing. That would mean you would need to review your concatenation set to see if an additional library is required. Other, more severe, syntax errors could indicate that you need to contact WSAA Support for assistance.
Missing components
This section contains a list of various missing components. In the case of entry points, JCL is referring to programs that may no longer be in your source code library. Missing include members may indicate any one of the following situations:
-
A copybook no longer exists in your production library.
-
You have not included the appropriate library in your analysis concatenation set.
-
You have not assigned the correct analysis concatenation set to the program.
Members with analysis anomalies
This section contains components for which the WSAA parser could not determine either the language or the type.
Components with missing or ambiguous parts
This section contains components that, for one reason or another, have fallen through the cracks in WSAA’s database. For example, run units with missing source code can indicate that a program, which was loaded into the database (and may have had syntax or analysis errors) was deleted from the database via the Web browser. Each site must make a determination that is appropriate for their level of understanding as to how to handle these exceptions.
We describe how to resolve some of the more common issues (or problems) encountered during inventory collection in 3.7, “How to resolve database load errors” on page 93.
1.3.6 Help
The sixth tab launches a separate browser window that contains the product’s Help page, as shown in Figure 1-17.
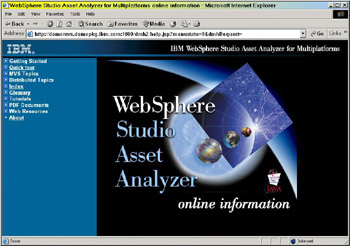
Figure 1-17: WebSphere Studio Asset Analyzer Help page
The left-hand side of the Help page contains several expandable topics; for instance:
-
Getting started
-
A quick overview of how to use WSAA
-
A description of how to collect inventory for MVS and distributed assets
There is even a detailed description of the database tables and their columns.
| Tip | The more adventurous among you may want to use this list of tables (which are merely provided for reference and do not constitute a programming interface) to create your own DB2 SQL queries to obtain information from the database that is not available on any of the Web pages. |
If you didn’t find the information you need about WSAA by reading this book — we probably didn’t do our job — so we suggest that you spend some time to review the online help.
|
| < Day Day Up > |
|
EAN: 2147483647
Pages: 84