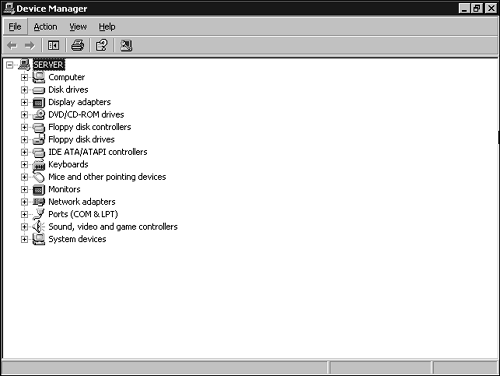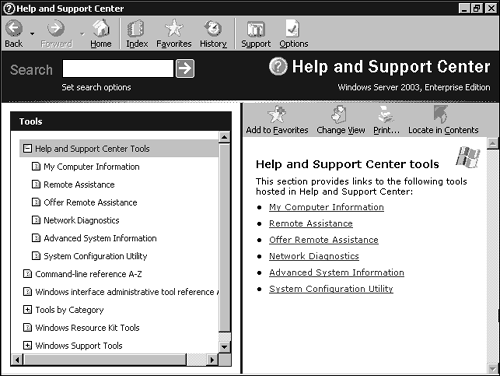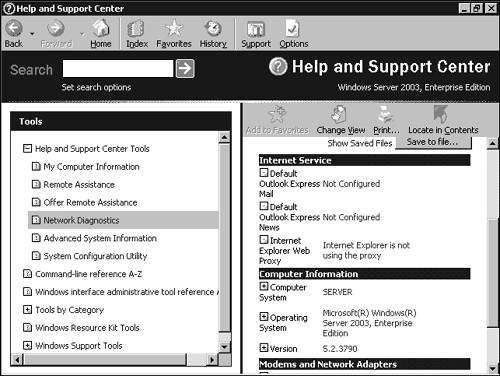Troubleshooting Internet Connectivity
| You can establish Internet connectivity in a number of ways. You can use a remote access server, Internet Connections Sharing (ICS), Network Address Translation (NAT), or a direct connection using a network card, a modem, or another device. Because many organizations now rely heavily on the Internet for day-to-day operations, it is important that you have some understanding of how to troubleshoot Internet connectivity issues as they arise and the tools available to assist you.
If you are troubleshooting Internet Connectivity, the following are some of the common steps you can take initially:
The following section examines some of the tools and utilities included with Windows Server 2003 that can be used to assist you in troubleshooting Internet connectivity. HardwareWhether you have a direct connection to the Internet or have access through another computer, some form of hardware is used. If you experience hardware problems, whether with a modem, a network adapter, or another device, you can use Device Manager to attempt to troubleshoot and diagnose the problem. You can access Device Manager by right-clicking My Computer and choosing Properties. Select the Hardware tab and click the Device Manager button. As you can see from Figure 6.9, Device Manager lists all the hardware that is currently installed on the computer. Figure 6.9. Using Device Manager to troubleshoot hardware problems. By opening the properties window for a device, such as the network interface card, you can verify its status. If there are problems with the device, click the Troubleshoot button, which gives you some basic suggestions for troubleshooting the issue at hand. If you are troubleshooting a modem problem, you can also use the Diagnostics tab, which is found on the properties window for the modem within the Phone and Modem applet. Troubleshooting UtilitiesAside from Device Manager, which can be used to troubleshoot hardware problems, a number of other utilities available can assist in diagnosing Internet connectivity problems. The following sections outline some of the tools that are included with Windows Server 2003. Network DiagnosticsNetwork Diagnostics is a tool that gathers information about the hardware, software, and network connections on a local computer and displays the results. It can be used to verify network connectivity and determine whether network- related services are running. The result of the network diagnostics analysis can then be used to identify connectivity problems.
To use Network Diagnostics, perform the following tasks :
The Netdiag CommandAfter the Windows Server 2003 Support Tools are installed, you can use the Netdiag.exe command-line utility to troubleshoot networking and connectivity problems. Netdiag performs a series of tests to determine the status of the network client. The information can be used by administrators and support personnel to isolate and troubleshoot network problems.
Netsh CommandNetsh is a command-line utility that enables you to modify the network configuration of the local computer or a remote computer. Netsh in Windows Server 2003 now introduces a set of diagnostic commands that can be used for troubleshooting. Table 6.1 summarizes some of the context commands that can be useful when troubleshooting Internet connectivity. Table 6.1. Netsh diag Command Contexts
IPCONFIGIf you are experiencing network connectivity problems, one of the first actions you should perform is to verify the IP configuration on the client or server that is reporting the error. By doing so, you can verify that incorrect IP parameters configured on the computer are not causing the problem. You can use the IPCONFIG utility from the command prompt to verify a computer's IP configuration. You can view detailed IP configuration information for all interfaces, including modems (see Figure 6.12). Table 6.2 summarizes the available switches. Figure 6.12. Using the IPCONFIG /ALL command. Table 6.2. IPCONFIG Command-line Switches
PINGUse the PING command to verify connectivity with other hosts on a TCP/IP network or on the Internet. Connectivity is verified by sending Internet Control Message Protocol (ICMP) echo requests and replies. When the PING command is issued, the source computer sends echo request messages to another TCP/IP host. If reachable , the remote host then responds with four echo replies. The PING command is also issued at the command prompt, along with the TCP/IP address or domain name of the other TCP/IP host, as follows : C:> PING 124.120.105.110 C:> PING www.bayside.net
The general steps for troubleshooting TCP/IP using the PING command are as follows:
TRACERT and PATHPINGTwo other utilities that can be used for TCP/IP troubleshooting are TRACERT and PATHPING . The TRACERT command determines the route that is taken to a specific destination. You might want to use the TRACERT command if you cannot successfully PING the IP address of a remote host. The results of the TRACERT command indicate whether there is a problem with a router or gateway between the local computer and the remote destination. The PATHPING command is basically a combination of the PING and TRACERT commands. When the command is issued, packets are sent to each router between the local computer and a remote computer. The output can display the degree of packet loss at each router, and the results determine which routers and gateways might be causing problems on the network. |
EAN: 2147483647
Pages: 118