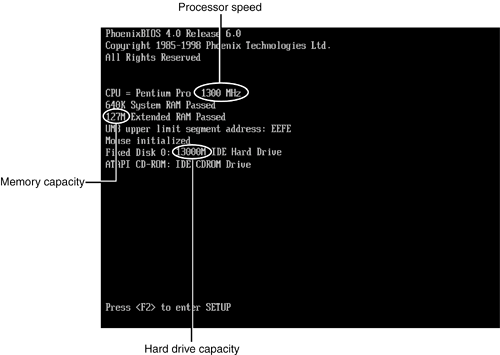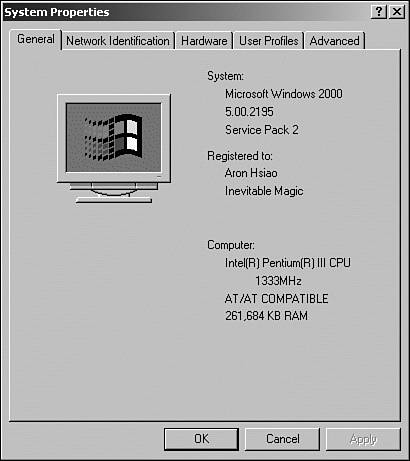| The Fedora Core 4 installer has been designed to automatically detect and support nearly every piece of hardware in a typical personal computer system. Because there are so many variations on the typical computer, though, there is a chance that you will need to know a few basic details about your computer system to be able to help the Fedora Core 4 installer along. If you are an experienced PC user who is knowledgeable about computer hardware or you already have detailed hardware specifications close at hand, feel free to proceed to the next section; the remainder of this section is designed to help users who aren't extremely familiar with the components in their computer system.  | The Many Faces of WindowsMany of the step-by-step directions in this section instruct you to perform tasks in Windows so that you can learn about your computer system. Because there are several different versions of Windows, each of which behaves differently, you might find that you have to make minor adjustments to some of the steps. For example, Windows XP users might need to click the Switch to Classic View link in the Windows Control Panel to follow along completely. |
|
Finding Your Memory Capacity The memory capacity of a computer system is commonly expressed in megabytes (MB) or kilobytes (KB); one megabyte equals 1,024 kilobytes. Common memory capacities in today's PCs range from 128MB (131,072KB) to 512MB (524,288KB), although it is no longer uncommon to see systems with memory capacities as high as 768MB (786,432KB) or more. If you don't know your system's memory capacity, you probably can determine it by watching your computer system's BIOS (basic input/output system) display; it is generally the first thing you see on your monitor as you power on the computer system. Most PCs today perform a quick memory check before attempting to load an operating system. Look for the appearance of small numbers in multiples of 16 (32, 64, 96, 128), which indicate your memory size in megabytes, or large numbers in multiples of 1,024 (32,768, 65,536, 98,304, 131,072), which indicate your memory size in kilobytes. A BIOS display containing memory capacity information appears in Figure 1.1. Figure 1.1. This BIOS display indicates a machine with a 1.3GHz processor, 127MB memory capacity, and 13,000MB (13GB) hard disk drive. 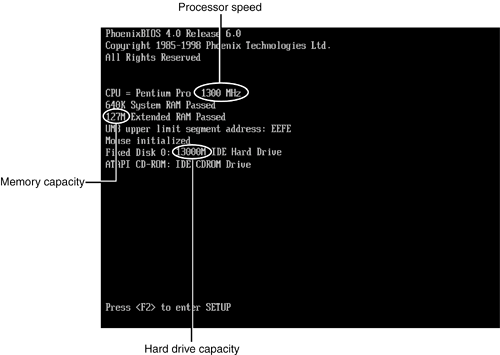
 | When BIOS Information Isn't VisibleSome users might find that their BIOS does not display hardware information as they power on. In such cases, you might need to enter your BIOS setup area to learn about your installed memory capacity and CPU model and speed. If this is the case, press a designated key as the computer system starts. Often, a message such as the following explains how to do so: Press F1 to enter setup.
Common BIOS setup keys include F1, F2, Delete, Insert, End, and Esc. The required keystroke is usually discussed in system or mainboard documentation. |
|
If your PC has an existing installation of Windows, your system memory capacity is also listed in the System and Device Manager tool. Open it by following these steps: 1. | Double-click the My Computer icon on your Windows desktop. The Windows Explorer appears, displaying icons for each storage device in your system plus an icon labeled Control Panel that you can use to launch the Windows Control Panel.
| 2. | Double-click the Control Panel icon in the Windows Explorer. The Windows Control Panel appears, displaying icons for a number of different configuration dialogs.
| 3. | Double-click the System icon in the Windows Control Panel to open the System and Device Manager tool. The System Properties dialog box appears, displaying the amount of memory detected by Windows, as shown in Figure 1.2.
Figure 1.2. The System Properties dialog box shows the amount of memory present and, in some versions of Windows, the CPU type and speed. 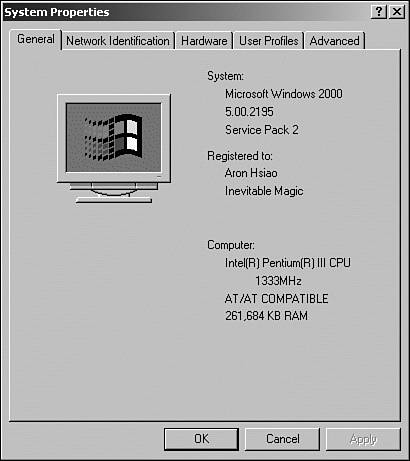
|
 | Accessing the Control Panel in Windows XPIf you are using Windows XP, you can open the Windows Control Panel by clicking the Start button and then Control Panel item located in the right column of the Start menu. |
|
Finding Your CPU (Processor) Speed Most PCs today contain a processor made by one of two companies, Intel or Advanced Micro Devices (AMD). The Intel line of processors includes the Celeron, Pentium, and Pentium Xeon families, and the AMD line of processors includes the K6, Duron, and Athlon families. In the end, however, it is the speed of the CPU in megahertz (MHz) or gigahertz (GHz) that matters most to your ability to run Linux. One gigahertz is equivalent to 1,000MHz; a 2GHz processor is thus equivalent to a 2,000MHz processor. If you are unsure about the speed and model of your processor, you should look again at your BIOS display for this information.  | Finding CPU Speed in Windows 2000 or XPIf you are using some versions of Windows 2000 or Windows XP, you may be able to learn the speed of your CPU in the System and Device Manager tool, in the same dialog box where you found your system's memory capacity. |
|
Finding Your Hard Drive Capacity If you have an existing Windows installation, finding your hard drive capacity and the amount of unused space on it is a simple task: 1. | Double-click the My Computer icon on your Windows desktop. The Windows Explorer appears, displaying icons for each storage device in your system. Your first hard drive is normally drive C, and additional hard drives, if any, might have icons as well.
| 2. | Right-click the icon for the hard drive where you plan to install Fedora Core 4. In the context menu that appears, choose the Properties option.
| 3. | A pie chart appears, showing the capacity of the hard drive in question along with the relative amounts of used and available storage space. Make a note of the amount of free space shown in the chart.
|
If you do not have an existing installation of Windows, you might also be able to obtain information about your hard drive capacity by watching your BIOS display. Many newer systems display either hard drive capacity or hard drive make and model information as the computer starts. Armed with make and model details, you can visit a hard drive manufacturer on the Web or contact it by telephone to find capacity information. If you are unable to find any hard drive capacity information using these methods, you might be able to find it later in this chapter in the section on using FIPS, a tool for resizing Windows partitions to make room for Linux. Learning About Your Communications Hardware Nearly every modern PC contains either Ethernet hardware, wireless network hardware, modem hardware, or some combination of the three. As a Fedora Core 4 user, you'll learn to use Internet Linux forums and websites early and often for software and support, so it's important that your communications hardware be compatible with Linux. Nearly any built-in Ethernet controller in a modern PC will work with Linux. The same goes for most brand name wireless networking hardware from the likes of Cisco, Adaptec, Intel, or similar manufacturers. Ethernet capability can be identified by the presence of what looks like a slightly wider than usual telephone jack on the back of your PC, to which a cable or DSL modem (or your company network) is generally connected. Modems, which connect directly to your telephone line, are a more complex issue: External serial port (RS-232) and USB modems that comply with the USB Abstract Control Model (ACM) standard are much more likely to be Linux-compatible than other types of modems; they are well supported by Linux and generally require no special drivers or configuration work. Very old built-in modems that use the Industry Standard Architecture (ISA) also generally work with Linux, although some plug-and-play modems of this type might require additional, somewhat cryptic configuration steps to work properly. Built-in modems on newer PCs are unfortunately the most problematic. The manufacturers or designers of these types of modems often refuse to support Linux operating systems like Fedora Core 4. If you have a newer PC with a built-in modem and you find yourself unable to use it after you finish installing Linux, you must purchase another type of modem to use dial-up Internet in Fedora Core 4. External modems (either serial or USB type) are generally compatible with Linux, and are thus the best purchase decisions. (See the following By the Way for additional information.)
 | Identifying and Choosing ModemsThe process of identifying the hardware used in a built-in modem can be a long and technical one, and is therefore beyond the scope of this book. Adventurous and determined users with internal modems can visit the website http://linmodems.org for details on using modern built-in modems with Linux. For most other users, the answer is to use an external modem with Linux, preferably of the traditional serial (USB or traditional 25-pin RS-232) variety. When buying a USB modem for use with Fedora Core 4, confirm that it is compliant with the USB ACM standard. Most USB modems for Apple computers fall into this category; these modems also work with Linux, even on computers that originally came with Windows. The most complete reference for using modems of various types with Linux is the Linux Modem-HOWTO document, which you can find online at the Linux Documentation Project website at http://www.tldp.org/HOWTO/Modem-HOWTO.html. |
|
|