Customizing Shell Folders
|
|
Some folders you see in Windows Explorer, Control Panel, or on the desktop don't actually exist on the file system. They're objects based on classes registered in the key HKCR\CLSID. Some folders and files that do exist on the file system have special capabilities (the History and Briefcase folders for example), and those capabilities also come from objects based on classes registered in HKCR\CLSID. A class is essentially a template for creating something real, like an object in the user interface, and CLSID is where those classes register themselves so Windows XP knows about them.
Other programs might register additional classes, and you can easily spot interesting ones in HKCR\CLSID because they have the subkey ShellFolder and the value Attributes in that subkey. Appendix A, "File Associations," describes the value Attributes and what to make of each bit in it. Figure 4-1 shows what this subkey and value look like in the registry. Class registrations containing the value LocalizedString are also likely candidates for customization because they contain this value only if objects based on that class appear in the user interface. These classes have a variety of purposes, and you'll use them frequently to hack Windows XP.
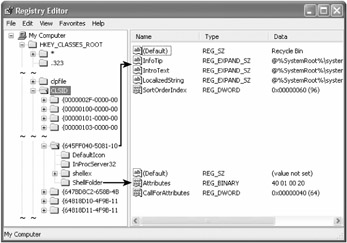
Figure 4-1: You can find interesting object classes by searching for ShellFolder subkeys that contain the value Attributes. Look for LocalizedString, too.
Table 4-2 on the next page lists the classes registered in HKCR\CLSID that I found the most interesting. I divided this table into four sections. The first is shell folders. These are special-purpose folders, such as My Computer, My Network Places, and so on. The second section is Control Panel folders, for example Administrative Tools and Scheduled Tasks. The third section is Control Panel icons. The fourth section is other interesting classes, such as the Run dialog box. Objects created from classes in the first two sections are folders. Objects created from classes in the last two sections are generally dialog boxes but sometimes add capabilities to files and folders, as is the case with Briefcase. The first column is the class's name and the second column is the class's GUID, or class identifier. I've italicized those that aren't useful for hacking but that you run into frequently while hacking the registry.
| Object | Class identifier |
|---|---|
| Shell folders | |
| ActiveX Cache | {88C6C381-2E85-11D0-94DE-444553540000} |
| Computer Search Results | {1F4DE370-D627-11D1-BA4F-00A0C91EEDBA} |
| History | {FF393560-C2A7-11CF-BFF4-444553540000} |
| Internet Explorer | {871C5380-42A0-1069-A2EA-08002B30309D} |
| My Computer | {20D04FE0-3AEA-1069-A2D8-08002B30309D} |
| My Documents | {450D8FBA-AD25-11D0-98A8-0800361B1103} |
| My Network Places | {208D2C60-3AEA-1069-A2D7-08002B30309D} |
| Offline Files | {AFDB1F70-2A4C-11D2-9039-00C04F8EEB3E} |
| Programs | {7BE9D83C-A729-4D97-B5A7-1B7313C39E0A} |
| Recycle Bin | {645FF040-5081-101B-9F08-00AA002F954E} |
| Search Results | {E17D4FC0-5564-11D1-83F2-00A0C90DC849} |
| Shared Documents | {59031A47-3F72-44A7-89C5-5595FE6B30EE} |
| Start Menu | {48E7CAAB-B918-4E58-A94D-505519C795DC} |
| Temporary Internet Files | {7BD29E00-76C1-11CF-9DD0-00A0C9034933} |
| Web | {BDEADF00-C265-11D0-BCED-00A0C90AB50F} |
| Control Panel folders | |
| Administrative Tools | {D20EA4E1-3957-11D2-A40B-0C5020524153} |
| Fonts | {D20EA4E1-3957-11D2-A40B-0C5020524152} |
| Network Connections | {7007ACC7-3202-11D1-AAD2-00805FC1270E} |
| Printers and Faxes | {2227A280-3AEA-1069-A2DE-08002B30309D} |
| Scanners and Cameras | {E211B736-43FD-11D1-9EFB-0000F8757FCD} |
| Scheduled Tasks | {D6277990-4C6A-11CF-8D87-00AA0060F5BF} |
| Control Panel icons | |
| Folder Options | {6DFD7C5C-2451-11D3-A299-00C04F8EF6AF} |
| Taskbar and Start Menu | {0DF44EAA-FF21-4412-828E-260A8728E7F1} |
| User Accounts | {7A9D77BD-5403-11D2-8785-2E0420524153} |
| Other | |
| Add Network Places | {D4480A50-BA28-11D1-8E75-00C04FA31A86} |
| Briefcase | {85BBD920-42A0-1069-A2E4-08002B30309D} |
| | {2559A1F5-21D7-11D4-BDAF-00C04F60B9F0} |
| Help and Support | {2559A1F1-21D7-11D4-BDAF-00C04F60B9F0} |
| Internet | {2559A1F4-21D7-11D4-BDAF-00C04F60B9F0} |
| Network Setup Wizard | {2728520D-1EC8-4C68-A551-316B684C4EA7} |
| Run | {2559A1F3-21D7-11D4-BDAF-00C04F60B9F0} |
| Search | {2559A1F0-21D7-11D4-BDAF-00C04F60B9F0} |
| Windows Security | {2559A1F2-21D7-11D4-BDAF-00C04F60B9F0} |
You can do a lot when armed with the information in Table 4-2. You can customize which folders you see in My Computer, for example. You can rename the icons you see on the desktop and, for that matter, configure which icons appear on the desktop at all. For example, administrators might put the Administrative Tools folder on their desktops to make it quicker to access. See the upcoming sections for information about the different ways I've found to use these classes.
Renaming Desktop Icons
On the desktop, you can rename the My Computer, My Network Places, My Documents, and Internet Explorer icons. Assuming you see these icons on your desktop, right-click them, and then click Rename. Other icons, like the Recycle Bin, aren't so easy. No Rename command is available for them.
You rename an icon without a Rename command by editing its class registration. Change the value of LocalizedString. Here's an example: In Table 4-1, you see the Recycle Bin's class ID is {645FF040-5081-101B-9F08-00AA002F954E}. To rename the Recycle Bin icon to Trash Can, set the value of LocalizedString in the key HKCR\CLSID\{645FF040-5081-101B-9F08-00AA002F954E} to Trash Can. Afterward, click the desktop, and press F5 to refresh its contents. The value LocalizedString usually contains something like @%SystemRoot%\system32\SHELL32.dll,-8964, which means that Windows XP uses the string with the ID 8964 from the file Shell32.dll. Just replace all that with the new name.
| Tip | LocalizedString is a REG_EXPAND_SZ value, so you can use environment variables. For example, set LocalizedString to %USERNAME%'s Garbage, and the user Jerry sees Jerry's Garbage below the icon. You can do this for other icons as well. My Computer's class ID is {20D04FE0-3AEA-1069-A2D8-08002B30309D}. Change LocalizedString in HKCR\CLSID\{20D04FE0-3AEA-1069-A2D8-08002B30309D} to %USERNAME%'s Computer, and the user Jerry sees Jerry's Computer instead of My Computer; the user Sally sees Sally's Computer. |
You don't see the value LocalizedString in some class registrations. The absence of this value indicates that Microsoft didn't intend to display the names of those objects in the user interface. To rename a class that doesn't contain this value, change the default value of HKCR\CLSID\ classID or better yet, add LocalizedString to it. When Windows XP looks for an object's name, it looks first for LocalizedString and second for the class registration's default value.
Using Custom Icon Images
Each class registration you see in Table 4-2 contains the subkey DefaultIcon. This subkey's default value is the icon that Windows XP uses when it displays objects based on that class. For example, the default value of DefaultIcon in HKCR\CLSID\{20D04FE0-3AEA-1069-A2D8-08002B30309D} is the icon that Windows XP displays when it creates the My Computer object in the user interface, such as in Windows Explorer or on the desktop.
To use a different icon, change the default value of DefaultIcon. You can use the path and file name of an icon file, which has the .ico extension, or you can use a resource path. A resource path is either Name, Index or Name,- resID. Name is the path and name of the file containing the icon, which is usually a DLL or EXE file. Most of the icons that Windows XP uses come from %SystemRoot%\System32\Shell32.dll. Index is the index number of the icon, beginning with 0. resID is the resource identifier of the icon. Programmers assign resource IDs to resources they store in program files, including icons, strings, dialog boxes, and so on.
| Tip | My favorite tool for finding icons in program files is PE Explorer from Heaven Tools. You can download an evaluation copy from the Web site at http://www.heaventools.com. This tool will even extract all the icons from DLL and EXE files so that you can use them individually. |
Adding Desktop Icons
Windows XP has a much cleaner desktop than earlier versions of Windows. By default, you see only the Recycle Bin icon. You can add the typical icons, though: On the Display Properties dialog box's Desktop tab, click Customize Desktop. In the Desktop Items dialog box, choose the icons you want to display on the desktop. The icons you can add are My Documents, My Computer, My Network Places, and Internet Explorer. To open the Display Properties dialog box, click Start, Control Panel, Appearance And Themes, and then click Display.
If the icon you want to add isn't one of those four choices, if you want to script these changes, or if you want to add icons to other special folders, you must edit the registry. All the hacks you learn about in this section are in the branch SOFTWARE\Microsoft\Windows\CurrentVersion\Explorer. Change this branch in HKLM to affect all users; change it in HKCU to affect an individual user. Figure 4-2 shows the contents of this branch.
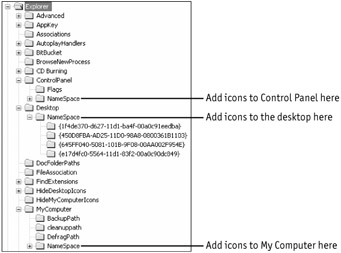
Figure 4-2: The NameSpace subkeys of Explorer\ControlPanel, Explorer\Desktop, and Explorer\MyComputer determine the contents of each corresponding folder.
You add icons to Control Panel, the desktop, and so on by editing the subkeys indicated in Table 4-3. Create a new subkey in NameSpace and name it the class ID of the object you want to add. For example, to add an icon to the desktop that opens the Run dialog box (see Table 4-2), add a new subkey called {2559A1F3-21D7-11D4-BDAF-00C04F60B9F0} to Desktop\Namespace. Then refresh the desktop by clicking it and pressing F5. As shown in Figure 4-3 on the next page, you can add folders to My Computer, too. In this case, I added the Administrative Tools and Network Connections folders to My Computer. Only folder objects are good candidates for My Computer, so pick class IDs from the first two sections of Table 4-1. Add class IDs from the last two sections of the table, and you'll see only those objects in the right pane of Windows Explorer. Objects based on classes in the second and third sections of Table 4-1 are good choices for Control Panel.
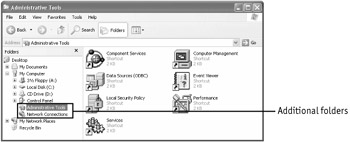
Figure 4-3: By editing the registry, you can reorganize the contents of Windows Explorer.
| Folder | Subkey |
|---|---|
| Control Panel | ControPanel\NameSpace |
| Desktop | Desktop\NameSpace |
| My Computer | MyComputer\NameSpace |
| My Network Places | NetworkNeighborhood\NameSpace |
| Remote Computer | RemoteComputer\NameSpace |
Hiding Desktop Icons
With earlier versions of Windows, you removed icons from the desktop by removing their subkeys from the key NameSpace. This often caused problems, especially when removing the Network Neighborhood icon from the desktop.
Windows XP makes a special provision for hiding desktop icons. You remove icons from the desktop or My Computer by editing in HKLM or HKCU the branch SOFTWARE \Microsoft\Windows\CurrentVersion\Explorer. To hide icons in My Computer, add a REG_DWORD value to HideMyComputerIcons—the name is the class ID of the icon you want to hide—and set it to 0x01. Refresh Windows Explorer to see your changes.
Hiding desktop icons is a hair more complicated. In HideDesktopIcons, you see two subkeys: ClassicStartMenu and NewStartPanel. The first subkey determines which icons to hide when Windows XP is using the classic Start menu. The second determines which icons to hide when Windows XP is using the new Start menu. Add a REG_DWORD value named for the icon's class ID to either subkey to hide it in that view. Set the value to 0x01. For example, to hide the Recycle Bin icon when the new Start menu is in use, create a REG_DWORD value called {645FF040-5081-101B-9F08-00AA002F954E} in the subkey HideDesktopIcons\NewStartPanel, and then set it to 0x01. Click the desktop and then press F5 to refresh.
| Tip | When you add a class ID to HideMyComputerIcons or HideDesktopIcons, use the default value of that subkey to remind you which icon you're hiding. Windows XP doesn't use this subkey's default value, and putting the icon's name in it will help you figure out which subkey to remove in order to show that icon. |
|
|
EAN: 2147483647
Pages: 185