Installing Plug-Ins
By default, the plug-ins that come with Photoshop install to various subfolders of the Program Files\Adobe\Photoshop CS\Plug-Ins\ folder. You can purchase additional plug-ins or download a variety of freeware and shareware plug-ins from a number of sources online. If you download a particular type of plug-in, you typically can just move or copy the plug-in file (after decompressing it, unzipping it, or renaming it, if indicated by the instructions accompanying the plug-in) to the folder that holds similar plug-in files, assuming the plug-in doesn't include its own installer program. In other cases, you may want to store your third-party plug-ins in a separate folder to distinguish them from the plug-ins provided with Photoshop. If you choose this route, you need to specify the alternate plug-in location, as described next .
| Note | If a plug-in was written for Photoshop only, copy it to the appropriate subfolder of C:\Program Files\Adobe\Photoshop CS\Plug-Ins\Adobe Photoshop Only\. If a plug-in was written for ImageReady only, copy it to the appropriate subfolder of C:\Program Files\Adobe\Photoshop CS\Plug-Ins\Adobe ImageReady Only\. |
-
Click on Edit . The Edit menu will appear.
-
Point to Preferences . The Preferences submenu will appear.
-
Click on Plug-Ins & Scratch Disks . The Preferences dialog box will appear with its Plug-Ins & Scratch Disks settings displayed.
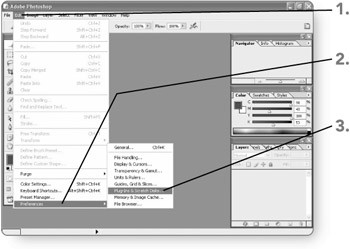
Note In ImageReady, you would choose Edit, Preferences, Plug-Ins to start specifying another plug-ins folder.
-
Click on the Additional Plug-Ins Folder check box. The check box will be checked, and the Browse for Folder dialog box will open .
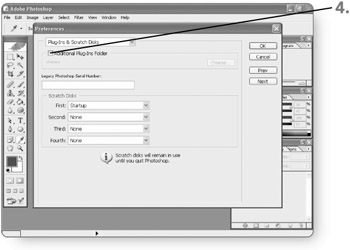
-
Select the folder that holds the plug-ins in the folder tree. The specified folder will become active as a plug-in folder.
-
Click on OK . The Browse for Folder dialog box will close.
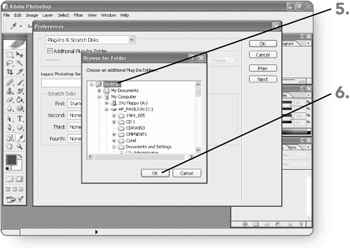
-
Click on OK . The Preferences dialog box will close.
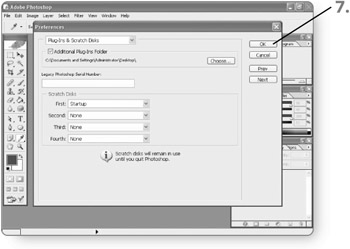
-
Click on File . The File menu will appear.
-
Click on Exit . Photoshop will close.
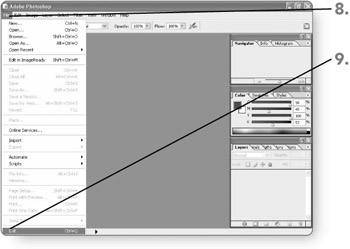
Note When you close Photoshop, save changes to any open file, if prompted. You must exit and restart Photoshop (or ImageReady) for the new plug-ins folder to take effect.
-
Open the newly specified plug-ins folder on the desktop.

-
Decompress or rename the plug-in file or run its installer as required. The appropriate plug-in files will decompress or be installed in the appropriate folder location.
-
Close the folder on the desktop.
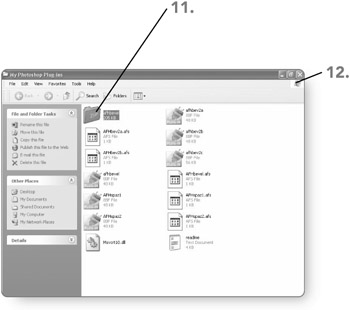
Note In some cases, you may have to move the plug-ins to C:\Program Files\Adobe\Photoshop CS\Plug-Ins\ rather than running them from the alternate folder. Be sure to read any Readme file that comes with a plug-in to verify how to install it, particularly if the plug-in creates one or more folders when you unzip or decompress it.
-
Click on Start . The Start menu will appear. If using Mac OX, double-click on the Photoshop icon to start the program.
-
Point to All Programs (or Programs in Windows versions prior to XP). The Programs submenu will appear. If you are using Mac OS, simply double-click on the Photoshop CS icon to launch the program.
-
Click on Adobe Photoshop CS . The Photoshop program will load with the added plug-ins newly active. You can now open files as needed and use the plug-ins.
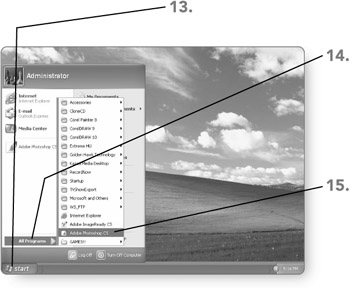
EAN: 2147483647
Pages: 179