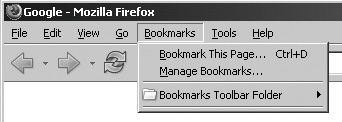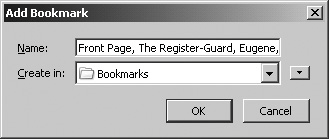Creating Bookmarks
|
| As part of the Firefox installation procedure, Firefox gives you the option of copying bookmarks from your previous browser, so it's likely that you'll already have a few bookmarks waiting for you. But assuming for a moment that you chose to start with Firefox or that you didn't import previous bookmarks, the Bookmarks menu looks like the one shown in Figure 5-1. Figure 5-1. The Bookmarks menu. The default Bookmarks menu shows three things: the Bookmark This Page command, the Manage Bookmarks command, and an empty folder for the Bookmarks toolbar. The best way to see how these options work is to add a few bookmarks and experiment with them. When you have found a web page you want to keep, you can create a bookmark simply by going to Bookmarks | Bookmark This Page or by pressing Ctrl+D. The Add Bookmark screen appears, as shown in Figure 5-2. Figure 5-2. The Add Bookmark screen. Firefox uses the web page title as a proposed name for the bookmark. You can change this to something shorter and/or more memorable if you wish. For now, just click OK and ignore the other option on the screen. Firefox saves the bookmark in the bookmarks list, which is updated immediately to show the new bookmark, as shown in Figure 5-3. Figure 5-3. The Bookmarks menu with a bookmark added.
Now, all you have to do to display the web page is to click the bookmark to display the web page again. As a matter of fact, you can right-click the bookmark and select Open in New Window to start a new instance of Firefox and open the bookmark in it. (Clicking Open in New Tab opens the bookmark in a new tab. Tabs are covered in all their glory in Chapter 6, "Harnessing the Power of Tabbed Browsing.") |
|
EAN: 2147483647
Pages: 185