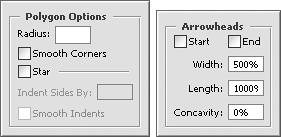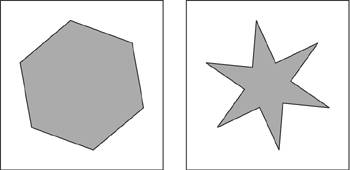| In Photoshop Elements, you can draw five basic geometric shapes (a shape selection tool and a tool for creating custom shapes are discussed in detail later in this chapter). Shapes can be drawn freely by clicking and dragging, or they can be constrained according to your specification of size, proportion, and special characteristics. You can use the shape tools to create logos or geometric designs, or, because a new layer is created with every shape you draw, you can draw shapes directly over any photograph or scanned image without fear of damaging the image. To draw a shape 1. | Select a shape tool from the toolbox (U) (Figure 8.89).
Figure 8.89. The Ellipse shape tool. 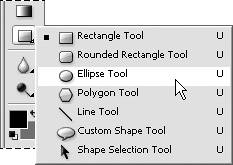
To cycle through the shape tools, press U again until you arrive at the shape you want.
Alternatively, once you've selected a shape tool in the toolbox, you can select a different shape from the options bar (Figure 8.90).
Figure 8.90. All of the shape tools are accessible from both the toolbox and the options bar. 
| 2. | To select a shape color, do one of the following:
- Click the current foreground color swatch at the bottom of the toolbox, or click the color box on the options bar to open the Color Picker.
- Choose a color from the Swatches palette.
| 3. | If they're available for the tool you've selected, you can set special properties for your shape before you draw. On the options bar, enter values specific to the shape you've chosen (Figure 8.91).
Figure 8.91. Some shape tools, such as the Polygon tool, have properties you can set on the options bar. 
For the Rounded Rectangle tool, you can enter a corner radius. For the Polygon tool, you can enter the number of sides. For the Line tool, you can enter a pixel weight.
| 4. | On the options bar, click the arrow next to the shape buttons to open the Geometry Options palette (Figure 8.92).
Figure 8.92. Every shape tool has its own particular set of geometry options. 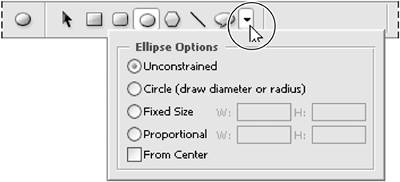
In the Geometry Options palette, select from the available options for that particular shape or leave the options set to the default of Unconstrained.
| 5. | In the image window click and drag to draw the shape (Figure 8.93).
Figure 8.93. Drawing a shape is as simple as clicking and dragging. 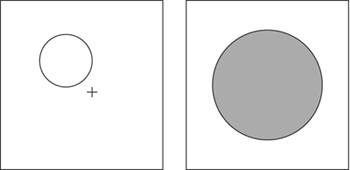
If you like, you can add a style to your shape from the Custom Shape tool's built-in style picker.
| 6. | On the options bar, click the icon or arrow to open the style picker (Figure 8.94).
Figure 8.94. Whenever any of the custom shape tools are selected, the shape tool style picker appears on the options bar. 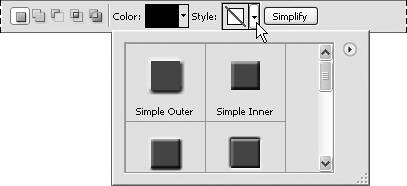
| 7. | Choose from the list of available styles or click the arrow button to the right of the thumbnail images to open the Style palette menu (Figure 8.95).
Figure 8.95. The style picker's palette menu contains a variety of fun and interesting style sets. 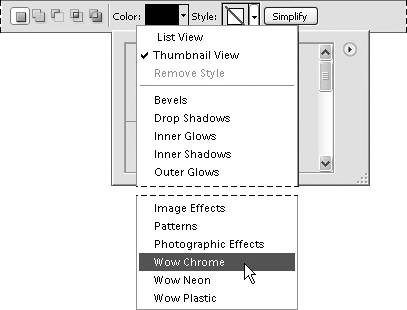
The style picker displays the new style set.
| 8. | Click a style in the style picker to apply it to your shape (Figure 8.96).
Figure 8.96. A simple circle drawn with the ellipse shape tool (left) is transformed into a shiny, chrome button (right) using just one of the many styles from the style picker. 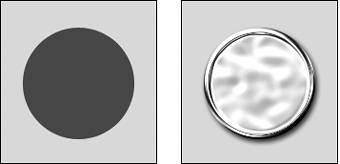
| 9. | To deselect the shape and hide the path outline, press Enter.
|
 Tip Tip
If you decide to remove a style from a shape, you have two options. With the shape layer selected in the Layers palette, either open the Style palette menu in the style picker and then choose Remove Style; or right-click the Layer Style icon on the desired layer in the Layers palette, and choose Clear Layer Style.
About the Shape Geometry Options Palettes Each shape tool (with the exception of the Shape Selection tool) has its own unique Geometry Options palette. The two rectangle tools and the Ellipse and Custom Shape tools all offer similar options for defining size, proportions, and constraint properties; and the Polygon and Line tools each have their own unique sets of options (Figure 8.97). The Polygon tool's most distinctive option is the Star check box. When Star is selected, you're presented with a couple of indent properties that fold the polygon in on itself, so that the points of its angles become the tips of a star shape (Figure 8.98). When the Line tool is selected, you can choose from a small set of Arrowhead options based on the pixel weight of the line. Figure 8.97. The Polygon tool's geometry options and the Line tool's arrowhead options. 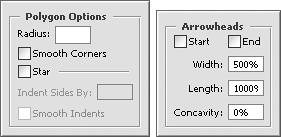
Figure 8.98. Using the Polygon tool's Star option, a six-sided polygon (left) can be changed into a six-point star (right). 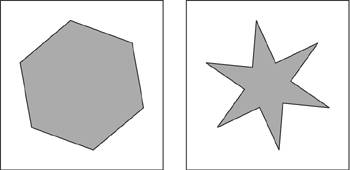
 Tip Tip
To constrain the proportions of any shape (to make a rectangle a perfect square or an ellipse a perfect circle, for example) without the aid of the Geometry Options palette, hold down the Shift key as you drag.
|
|
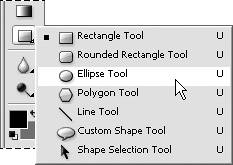
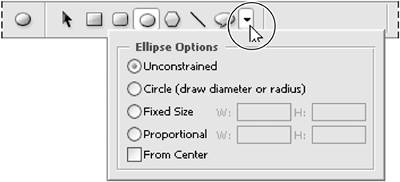
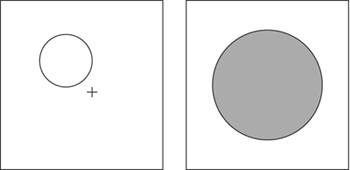
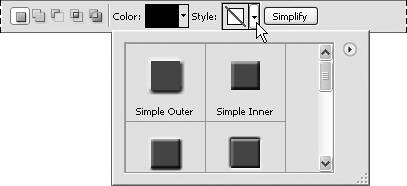
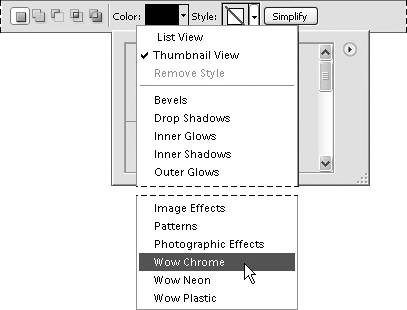
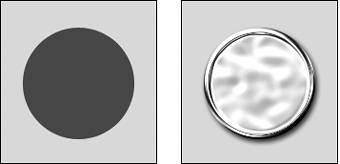
 Tip
Tip