Section .1. Preferences
.1. PreferencesWith any application as feature-rich as Flash, you are likely to gain some efficiencies, or even capabilities, by exploring the Preferences options. Flash, however, is better than some other applications when it comes to including user-definable features. Some of the highlights of each of Flash's Preferences categories will be briefly discussed here, but you may want to take a few minutes to look around for yourself. .1.1. GeneralThe General category, shown in Figure A-1, contains miscellaneous preferences that apply to the application at large. For example, you can define whether or not the Startup Screen is displayed, switch between document-level and object-level undo, and specify how many levels of undo are supported. (The latter will affect RAM consumption, authoring performance, and the History panel.) In the General tab, you can also specify some application-level settings that can help you work in Flash the way you do in other programs. You can decide whether new documents should open in tabs or new windows, how certain tool options are presented, whether entire frame spans are selected when clicked or just the keyframe in which the click was made, and what color is used to show highlighted selections. Figure A.1. The General Preferences tab Note: You can further adapt Flash to your working habits by changing tool configurations and keyboard-shortcut mappings, as discussed later in this appendix. .1.2. ActionScriptThe ActionScript Preferences category, shown in Figure A-2, allows you to choose how your scripts will be formatted, including font, font size, and the colors used when syntax coloring. The latter will help you easily differentiate variable names from properties, for example. This is also where you define ActionScript 2.0 class paths, to tell Flash where it can find your custom classes during compiling. Figure A.2. The ActionScript Preferences tab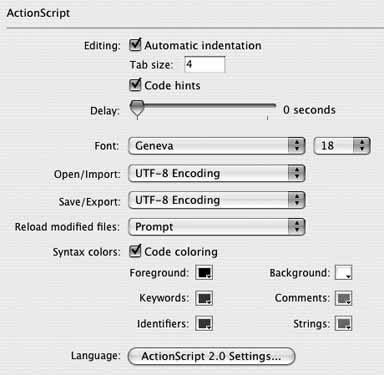 .1.3. Auto FormatThe Auto Format category, shown in Figure A-3, is a useful and often overlooked category of preferences that can help beginners learn ActionScript syntax and keep scripts clean and easy to read. It allows you to set five options that will change the way the interface reformats scripts for you, when asked to do so. These options let you define your own style of coding, which is helpful because you will see a variety of style preferences when reading tutorials, sample code, and other resources. Figure A.3. The Auto Format Preferences tab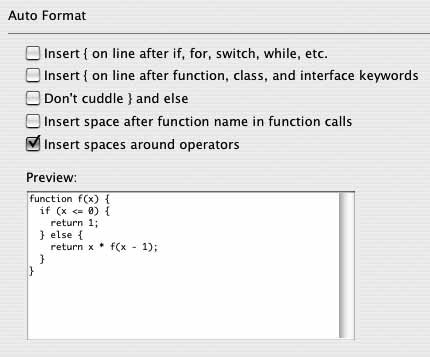 For example, some coders prefer to start a function or logical statement with the brace on the first line, as examples appear in this book: function f(x) { if (x <= 0) { return 1; } else { return x * f(x - 1); } } Other developers prefer to put these braces on their own lines, as seen here: function f(x) { if (x<=0) { return 1; } else { return x*f(x- } } Another difference between the two formats above is that the first inserts spaces around operators, while the second format does not. This, too, can be defined as a preference. .1.4. ClipboardThe Clipboard Preferences category is another, perhaps subtler but no less useful, way of defining how Flash works with other programs. Here you can define how certain asset types are shuttled through the clipboard, including settings such as graphics resolution, gradient quality, and whether FreeHand text is maintained as editable blocks or rendered as shapes. .1.5. DrawingDrawing preferences include Bezier curve preview and cursor options, and tool sensitivity presets such as how to connect lines, smooth curves, and recognize shapes and lines, and even how accurate your clicks must be to select objects. Many of these settings can be overridden on a case-by-case basis, but defining them in the Preferences panel can save time on a global level. .1.6. TextText preferences include the default orientation of text that you specify as vertical, and, most importantly, which font is used by default when a custom font is not found during authoring. This is called font mapping and will also be discussed in the "Troubleshooting" section of this appendix. .1.7. WarningsOne of the best user-interface-related preferences is the ability to identify which warning messages you want to see when a relevant situation arises. Unlike many programs that force you to view and dismiss all alerts, Flash lets you prevent certain alerts from displaying, if preferred. Typically, you will start with all warnings enabled. However, you may want to edit a large group of files for which you don't have a required font, or that must be exported to a specific player version, or that you are converting from Flash MX 2004 to Flash 8 file formats. All of these changes would ordinarily issue alerts, but in the Warnings Preferences tab you can temporarily disable these warnings to speed up your editing, and then re-enable the options later if you wish. |
EAN: 2147483647
Pages: 117
- Chapter II Information Search on the Internet: A Causal Model
- Chapter VII Objective and Perceived Complexity and Their Impacts on Internet Communication
- Chapter IX Extrinsic Plus Intrinsic Human Factors Influencing the Web Usage
- Chapter XV Customer Trust in Online Commerce
- Chapter XVII Internet Markets and E-Loyalty