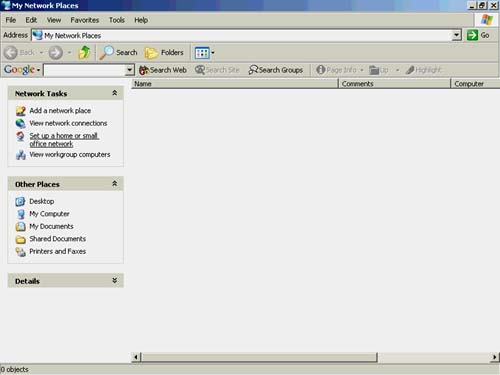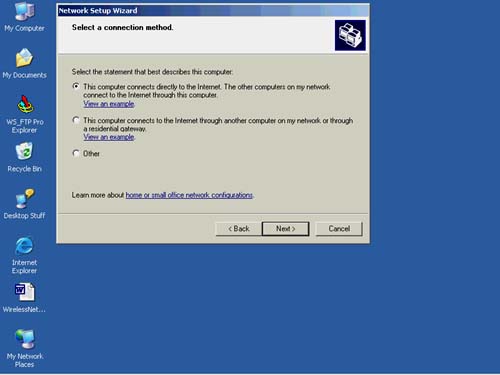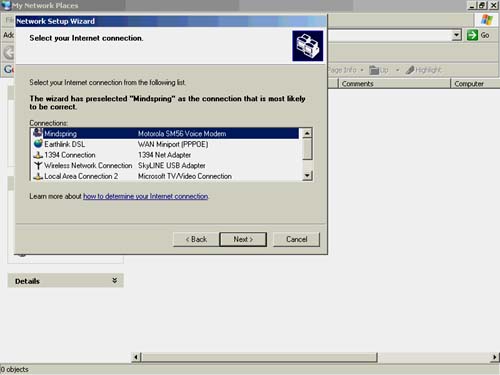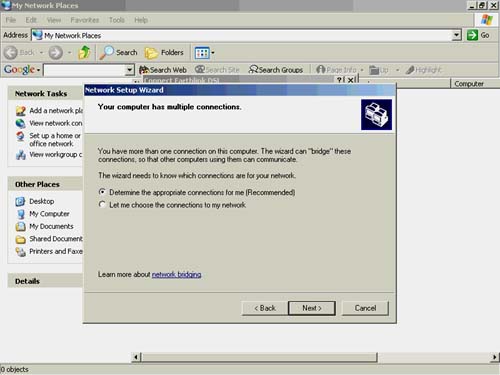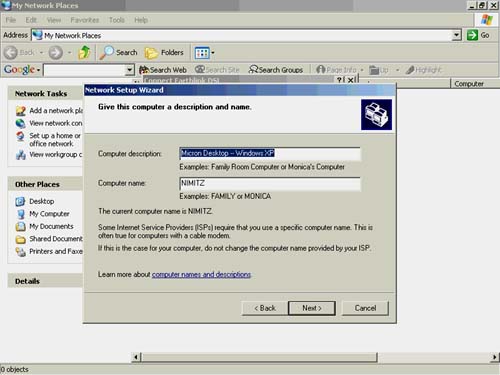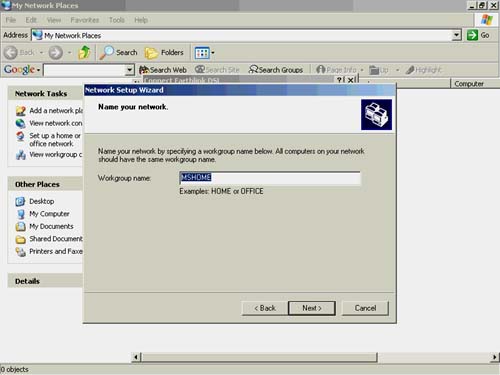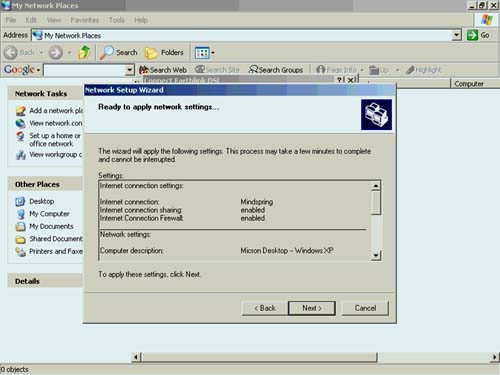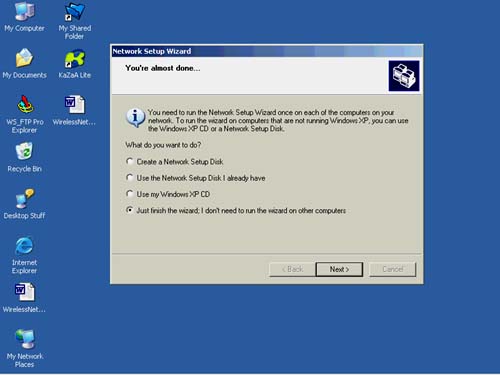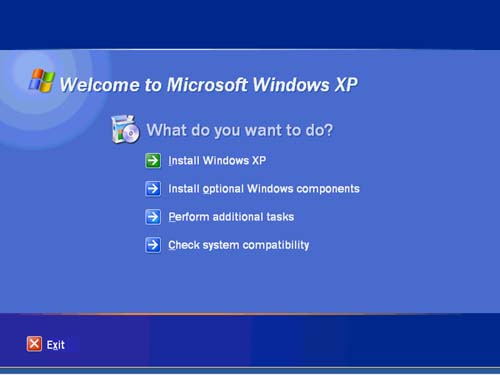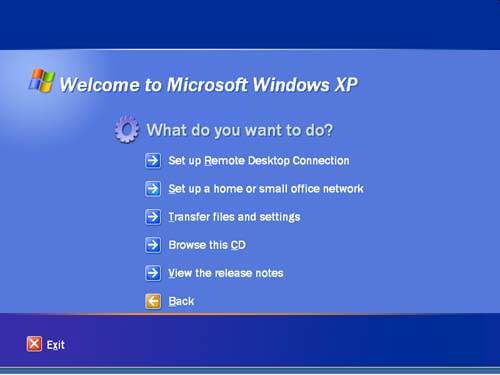| If you don't want to handle your computer's network settings manually, you don't have to. The Windows XP Network Setup Wizard will tackle the job of putting your XP computer on the network in just a few minutes. No fuss, no muss. Here's how to get started. -
Open My Network Places from the Start menu (or desktop) and, under Network Tasks , choose "Set up a home or small office network" (Figure 8.14). Alternatively, you can choose Start, All Programs, Accessories, Communications, Network Setup Wizard. Figure 8.14. Start the Home Networking Wizard. 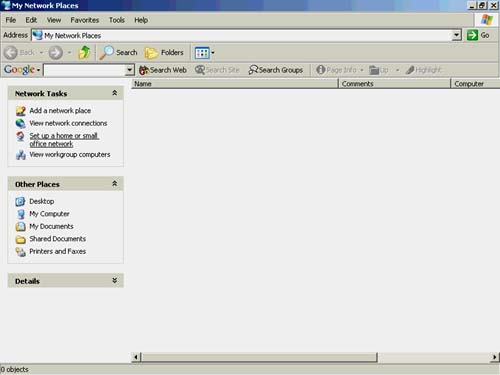 -
The wizard opens. If you want to share your Internet connection, choose "This computer connects directly to the Internet" (Figure 8.15). Figure 8.15. To share your connection, choose the first option. 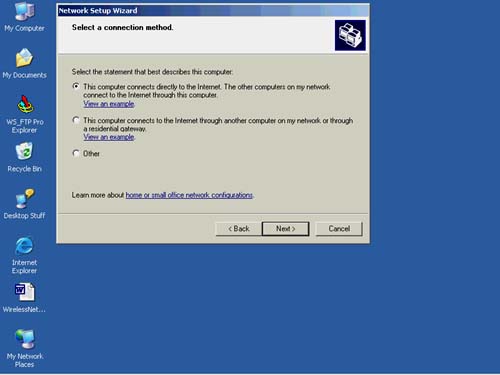 If you were using a router, you'd choose the second option, "This computer connects to the Internet through another computer on my network or through a residential gateway." Click Next . -
Choose the Internet connection you want to share (Figure 8.16). In my case, I want to share a dial-up modem connection to my ISP. Keep in mind, the Internet connection you share is probably not your wireless connection. More likely you will connect to the Internet using a wired device (a modem). You share the connection wirelessly , in the next steps. For now, click Next. Figure 8.16. Choose the Internet connection you want to share. 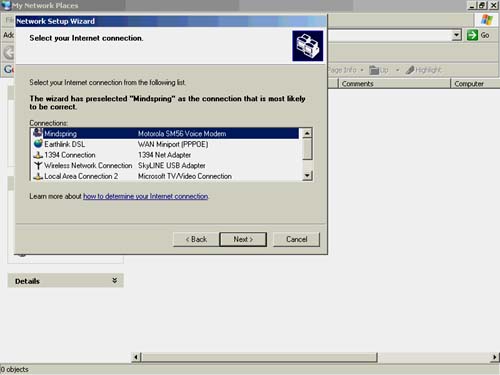 -
The wizard can determine which network connections to share (Figure 8.17). This typically works just fine. If you want to choose the connection to share, select "Let me choose the connections to my network." Figure 8.17. The wizard can determine the network connections on your machine that should be shared. 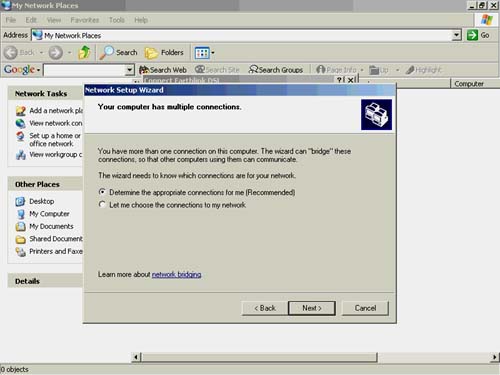 -
Choose your computer name (should be one word) and description (can be several words) (Figure 8.18). Click Next and you'll be prompted to enter a workgroup name. The default workgroup name is MSHOME (Figure 8.19). You can choose whatever name you want, just make sure it's the same on all your computers. Then click Next. Figure 8.18. Choose a computer name and description. 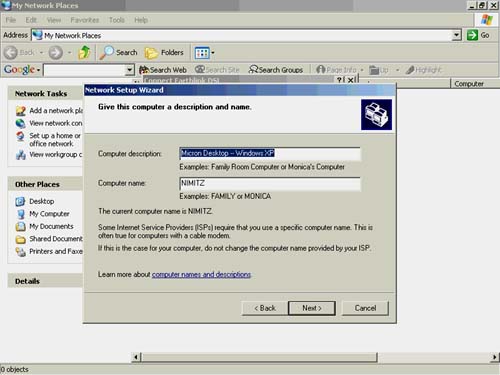 Figure 8.19. Choose a workgroup name. 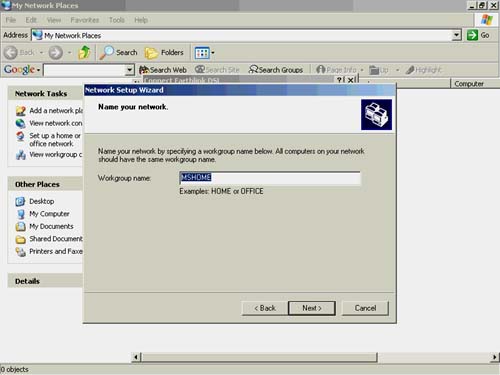 -
The wizard shows you the settings you've selected. Make sure that everything is set the way you want. If you see a problem, click the Back button and change the setting. If you're looking good, click Next and the wizard takes care of business (Figure 8.20). Figure 8.20. Verify the network settings. 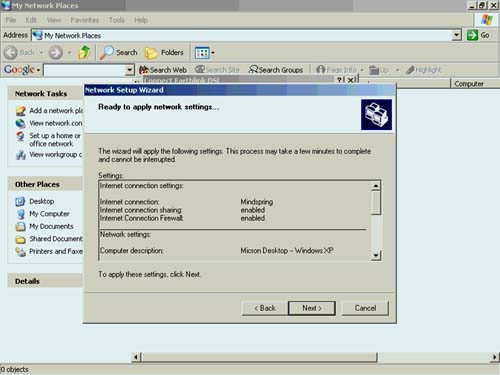 When the wizard is finished, you'll be prompted to create a network setup disk to use on your other computers. You can opt out of this by clicking "Just finish the wizard" (Figure 8.21). Instead of creating a separate disk, you can use your Windows XP CD-ROM instead. Insert it into the drive of a Windows 98 or Windows Me computer and select "Perform additional tasks" (Figure 8.22) when the splash screen appears. Then choose "Set up a home or small office network" (Figure 8.23). You can use the XP installation disk to set up all your other computers automatically (or check out the previous chapter to see how to set them up manually). Figure 8.21. Finish the Network Setup Wizard. 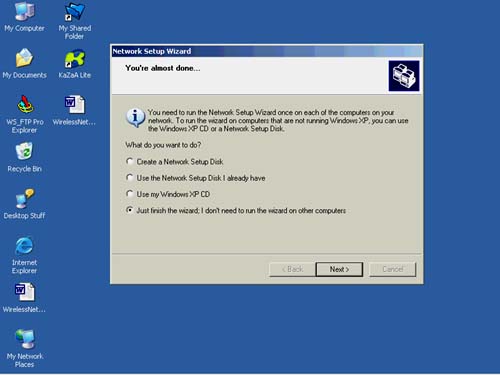 Figure 8.22. Choose "Perform additional tasks." 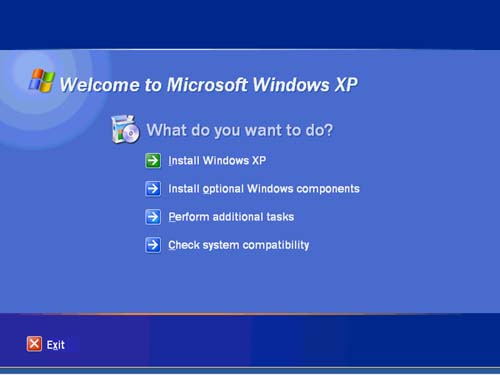 Figure 8.23. Click the selection "Set up a home or small office network." 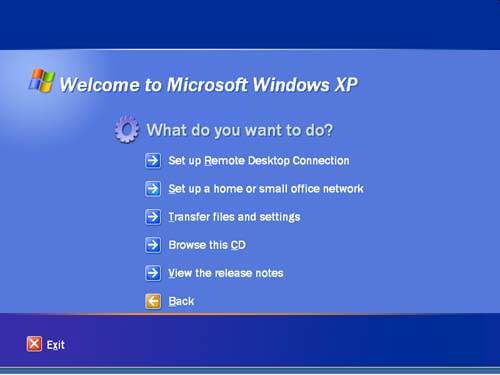 If you're having trouble after setting up your network manually or using the wizard, jump ahead to Chapter 11. |