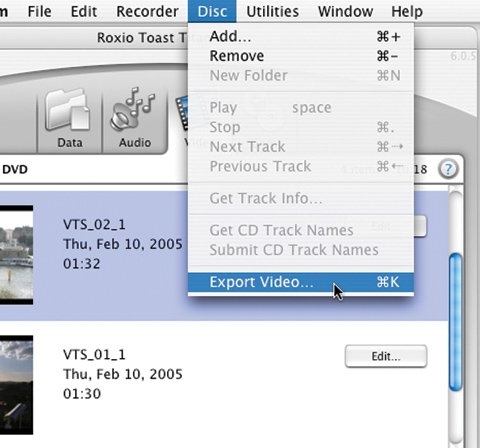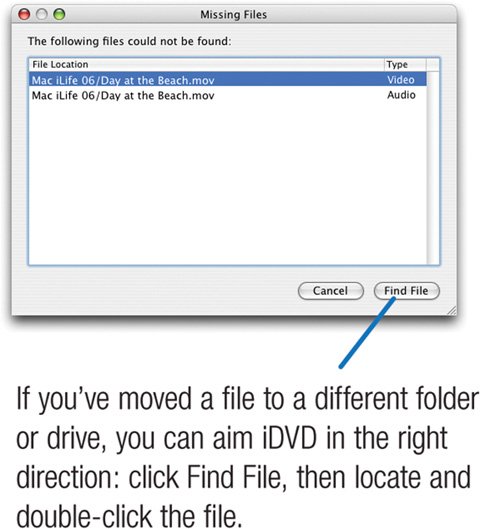iDVD Tips
| Make It Last Burned discs don't last forever. To improve their reliability and longevity, don't use peel-and-stick labels. If a label isn't perfectly centered, the DVD will be off-balance when it spins, and that could cause playback problems. If you want to label your DVDs, use an inkjet printer that can print on DVD media. Label discs with a Sharpie or other permanent marker. Write small and be briefthe solvents in permanent ink can damage a DVD's substrate over time. Keep burned DVDs in jewel cases, and store them in a cool, dark place. Be careful to never flex the disca DVD is comprised of several different layers, and flexing a disc can cause the layers to separate. To remove a disc from a jewel case, press the center button of the case, then lift the disc outdon't simply pull the disc by its edges. (This advice applies to all optical media, by the way.) The National Institute of Standards and Technology has published an excellent guide to improving the longevity of optical discs of all kinds. You can download the guide from the Web; I've linked to it at www.macilife.com/iDVD. Which Movie Formats Work with iDVD? You can include digital camera movies in an iDVD projectjust drag them into the iDVD window. If the movies are in your iPhoto library, you can use iDVD's photo browser to access them. Indeed, you can burn nearly any kind of QuickTime movie onto a DVD, including movies you've downloaded from the Web or copied from an old CD-ROM. If a movie is smaller than the DVD standard of 720 by 480 pixels, iDVD enlarges it to fill the screen. This results in a loss of sharpness, but enlarged movies can still look good when viewed on a TV. It's better to have shared a blurry movie than never to have shared at all. You can't use movies stored in MPEG-1 or MPEG-2 formats. Sony digital cameras use the MPEG format for their movies, and many of the movies that have been posted on file-sharing networks are in MPEG format. There are free or cheap utilities that enable you to convert MPEG movies into a format that iDVD (and iMovie HD) can use. I've written up instructions on my site; see www.macilife.com/imovie. You can also use Toast Titanium's Export Video command, as described at right. Incidentally, this MPEG prohibition does not apply to MPEG-4 movies created by digital cameras or to iMovie HD projects created in MPEG-4 format. Those movies work just fine in iDVD. Reverting Your Project You've made some modifications that you don't like. Many programs, including iMovie HD and GarageBand, have a Revert command that lets you get back to the last version you saved. iDVD lacks a Revert command, but you can simulate one: just reopen the project by choosing its name from the Open Recent submenu in the File menu. Click Don't Save when iDVD asks you if you want to save changes before reopening the project. Extracting Video You burned some cherished video to a DVD, then lost the original tapeand now you want to edit it in iMovie HD. You can extract video from a DVD and convert it into DV format, but you will lose some quality in the process. If you have Toast Titanium, click its Video tab and drag your DVD's VIDEO_TS folder into the Toast window. Locate the clip you want to extract, select it, and choose Export Video from the Disc menu. You can also extract video using any of several free or cheap utilities. Video guru Matti Haveri has published a fine tutorial on his Web site; I've linked to it at www.macilife.com/iDVD.
Project Management Tips When you add a movie or set of images to iDVD, the program doesn't actually add those files to your project file. Rather, iDVD simply links to the existing files on your hard drive. If you need to move a project from one Mac to another, create an archive of the project using the Archive Project command in the File menu. As described on page 309, this command copies all of the project's assets into one file. When you open a project containing broken links, iDVD displays an error message. You can avoid the hassle by not moving assets once you add them to a project, or by creating an archive of the project to gather all its assets in one place. To get the big picture of a project, choose Project Info from the Project menu. 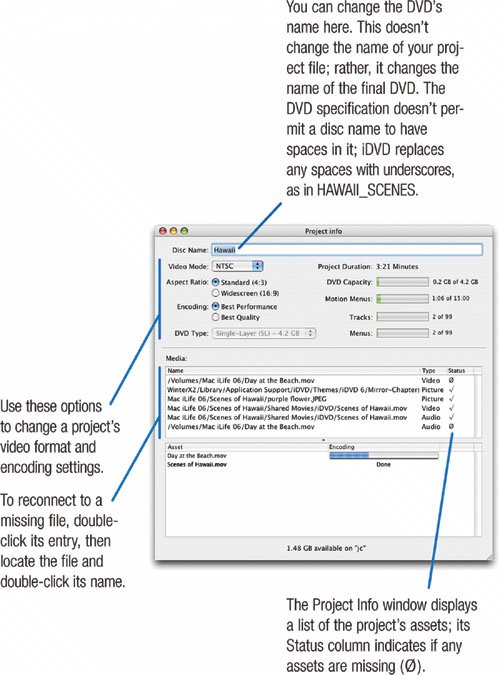 |