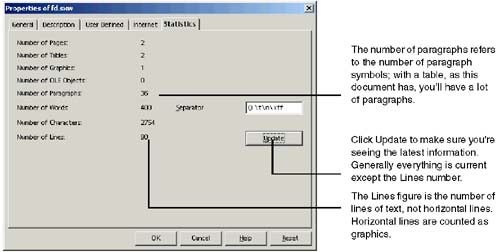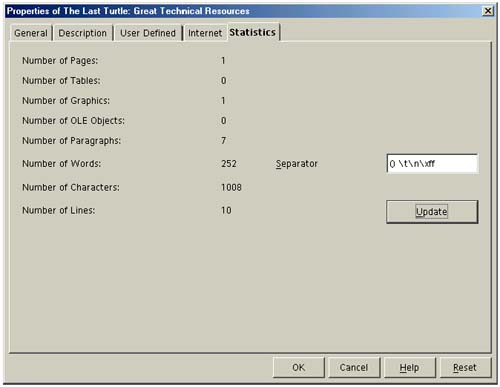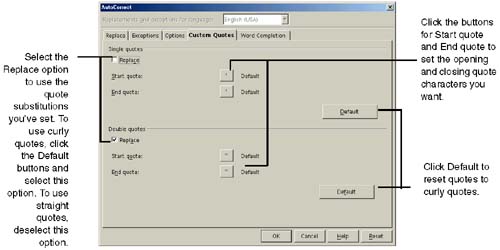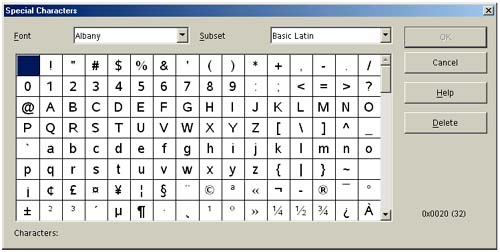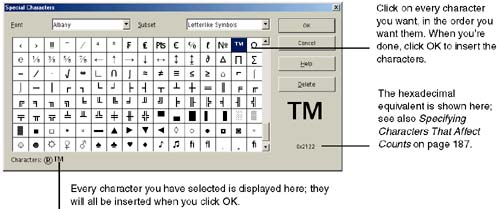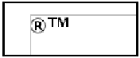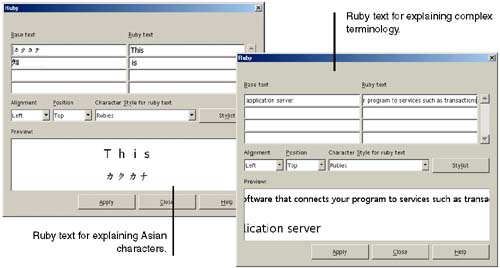Quotation Marks, Symbols, Inline Text, and Word Counts
Quotation Marks, Symbols, Inline Text, and Word CountsThis section covers how to get those necessary, non-standard characters into your documents. Word Count Setup and ProceduresDoing a Word or Character Count of a Document or ParagraphChoose File > Properties and click the Statistics tab. The number of words, characters, paragraphs, and other items in the document are displayed. Figure 6-15. Counting words, characters, and other document components To count a subset of your document, you'll need to copy and paste the paragraph or other subset into a different document, and choose File > Properties again. Specifying Characters That Affect CountsChoose File > Properties and click the Statistics tab. The window is shown in Figure 6-16.
Figure 6-16. Specifying characters for special treatment Setting Up Quotation MarksThe most common use of this feature is to control the type of quotation marks used in a document. More specifically , use this feature to switch back and forth between using straight quotes and curly quotes (called "smart quotes" in other applications). This feature also lets you substitute single and double quotes with any other characters you want.
Inserting the Symbol, Accents Marks, and Hundreds of Other Special CharactersNot only does the program have the new Asian language support, it has special characters enough to satisfy any appetite or document needs. Plus the usual basics like and .
Adding In-Line Explanatory Text for a Word or PhraseRuby text allows you to add explanatory text next to complex Asian characters. Choose Format > Ruby and enter the base text (the Asian characters) and the corresponding explanatory text. This is also useful if you anticipate an audience whose native language is not the document's language, or if your document contains many technical terms that your audience will appreciate reminders of their meanings. To insert text, follow these steps.
Click Apply; the text and explanation will appear in your text, as shown in Figure 6-21. The formatting of the Ruby text depends on your formatting selections. Figure 6-21. Ruby text, used here to add inline text explanation of technical term |
EAN: 2147483647
Pages: 407