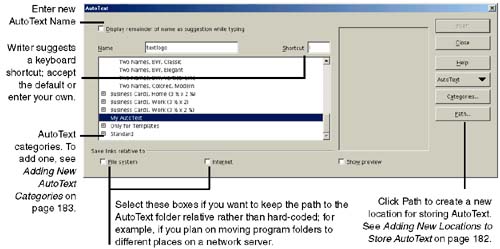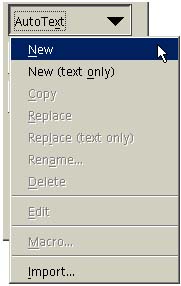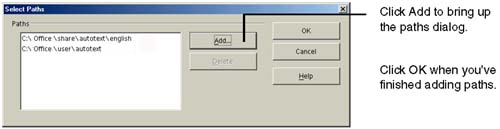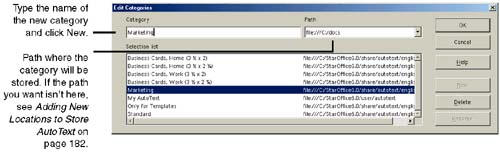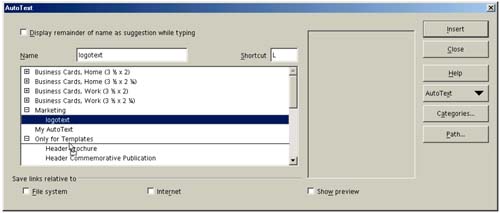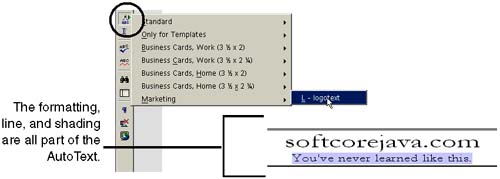Creating and Inserting AutoText
| If there's a set of boilerplate text you use frequently that you don't want to retype every time you use it, such as an email signature, trademarked term , or company letterhead heading, create an AutoText entry for it in Writer. This is also used when you create business cards from the program's templates or use other business correspondence templates. When you do this, you can insert it quicklyeither with a keyboard shortcut or by selecting it from a list of AutoText items. AutoText entries can be formatted and can include graphics, tables, and fields. Creating AutoText Entries
The Path buttonIf you want to use other paths than the default AutoText path, you must add the new paths either by clicking the Path button in the AutoText dialog or by modifying the AutoText option by choosing Tools > Options > OpenOffice.org > Paths. See Adding New Locations to Store AutoText on page 182. The entries AutoCorrect, AutoText, Basic, Templates and Gallery in that Paths window may indicate more than one path. In a network environment, for example, the {netinstall} directory contains several files. They are accessible to all users, but cannot normally be changed, since users have read-only access. For that reason, AutoText modules defined by the users themselves are automatically placed in the directory below {userinstall}, to which he also has write-access. Editing Existing AutoText Items
Adding New Locations to Store AutoTextIf you want to store AutoText in a location other than the default locations, you need to explicitly add it using this procedure.
Adding New AutoText CategoriesThe AutoText categories are simply storage containers for organizing AutoText. Writer comes with predefined categories. You can add your own categories for storing AutoText you create. You might want to add a new location for the AutoText category before you begin; you can't add it on the fly. If you do, see Adding New Locations to Store AutoText on page 182.
Moving AutoText to Different CategoriesTo move AutoText items from one category to another, drag the AutoText item you want to move into the new category, as shown in Figure 6-12. Figure 6-12. Dragging AutoText into another category Inserting AutoText Entries in Your DocumentSee the previous procedures for information on creating, editing, and organizing AutoText.
If you know the shortcut for the AutoText you want to insert, you can also type it (for example, "SL") and press the F3 key. Note To use and edit the information in the Fields window, see Creating and Inserting Predefined Information Using Fields on page 284. |
EAN: 2147483647
Pages: 407