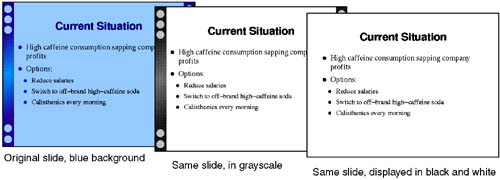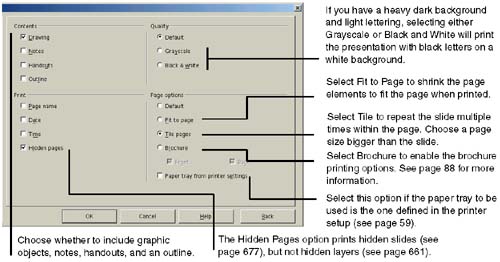Printing in Impress
| Printing presentations is a little more complex than printing other documents, because there might be notes, handouts, and other components that you might not want printed every time. If you just choose File > Print > OK, you'll get everything , including an outline. See Setting Printing Options and Printing a Presentation to make sure you're printing what you want. Note See Printer Setup and Printing on page 53 for more information. To print to a file, refer to Considerations for Printing to PostScript or PDF on page 77. Finding Printing ProceduresMost of the procedures you need are in Chapter 4, Printer Setup and Printing , on page 53. In particular, see:
The rest of the procedures here cover Impress-specific printing or procedures that aren't worth sending you to the other side of the book for. Note The paper size you select is important; if you're having printing problems, check the paper size. If you're in the United States, for example, make sure you select Letter or Legal in the Printer Properties window. (Choose File > Print, select a printer, and click Properties. In the Paper tab, select the right paper size from the Paper size list.) Printing More Than One Slide on a PageUse either of the following methods ; the handouts feature gives you more control.
See also Fitting Multiple Pages Onto One Sheet on page 85 for information on documents throughout the program. Cramming a Slide Onto a PageSometimes you just need to squish or expand a drawing to get the printed output right. If the slide is too big, you'll generally be notified when you print, and you can choose the Fit to Size option at that point. To be prepared ahead of time, however, you can mark the Fit to Size option using either of the following navigations: Page Format Window
Note If you want to print an image in landscape that's too long to fit the short way onto the landscape page, choose Format > Page. In the Page tab, select Landscape and select Fit to size, then click OK. If Fit to size isn't selected when you mark Landscape, it won't work to apply it after the fact. Print Options Window
You also can refer to Fitting Multiple Pages Onto One Sheet on page 85 to see how it's done across the program. Stretching a Small Slide to Fill a PageThere's a Fill entire page option in the Page Format window, but it doesn't have any effect. You can use the Scale field in the Paper tab of the Printer Properties window (File > Printer Setup, or File > Print > Properties.) (This works intermittently, but with enough consistency to be worth trying.) Your best bet is to just manually enlarge the elements of the slide; increase font size, etc. Group the graphical elements of the slide, if there are more than one. Then see Resizing Objects on page 777. Printing a Slide Several Times on One PageYou can tile the slide so that it appears as many times as it can fit on one piece of paper. Just choose Tools > Options > Presentation > Print and select Tile. If you have more than one slide, each slide will be tiled several times on each piece of paper; you won't see all the slides tiled one after another. Be sure that your page size is smaller than the page size of the paper you'll print on, or it'll only fit once and no tiling will occur. Also be sure to match up your page orientation and printer orientation or you'll get unexpected results. Printing Without Dark BackgroundsFigure 28-16 illustrates the effects of printing in grayscale or black and white. Figure 28-16. Printing in grayscale or black and white The original slide has a light blue center with bars at the side that fade from light to dark blue. The heading is dark blue and the text is black. If you have a presentation with a heavy dark background that you want to print without bringing your toner cartridge to its knees, you have a couple options:
Backgrounds and File Size IssuesIf you find that printing the presentation takes longer than it would to transcribe it onto paper by hand, check what's in the background. (See Presentation Backgrounds on page 700.) In general, it's a good idea not to use gradient fills, gradient text, or complex backgrounds in presentations because this drastically affects disk space, printing, or download time. You can do a colored background easily that doesn't take much disk space by choosing Format > Page and in the Page tab, selecting a color. Specifying Landscape or Portrait OrientationTo specify whether the presentation should be portrait or landscape, choose Format > Page and select the Page tab. (This affects all slides in the document, if there is more than one.) You can also set orientation in the Printer Options window. (Choose File > Printer Setup, click Properties and select the Paper tab.) However, all testing indicates that the setting in the Printer Setup window is completely irrelevant; sometimes it changes to reflect what you've set in the Page Setup window, but if you make any changes there, it doesn't affect printing. See also Specifying Portrait or Landscape Orientation on page 83 for more information on the ways you can set orientation throughout the program. Setting Printing Options
Single print jobs and duplex printersBe careful of the Create Single Print Jobs option in the Form Letter or Print Options window, for any application, when you print to a duplex printer. If this option is selected, each new print job will begin on a new page even if you are using a duplex printer. If this field is not checked then the first page of the second copy might be printed on the reverse side of the last page of the first copy, especially if there is an odd page number. Printing a Presentation
Note If all slides or layers aren't printing, check whether the layers are printable (see page 661) and whether the slides are hidden (page 677). You can choose whether to print hidden slides, using print options (Figure 28-17 on page 745) but you need to go back to the layer tab in the presentation to switch it back to being printable. |
EAN: 2147483647
Pages: 407