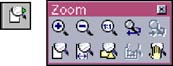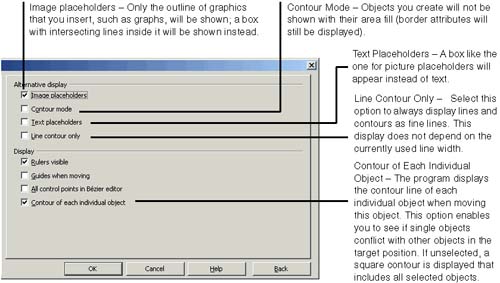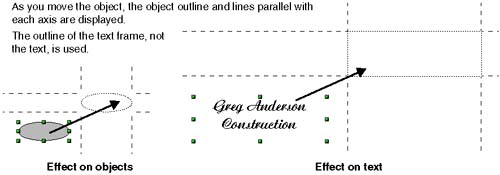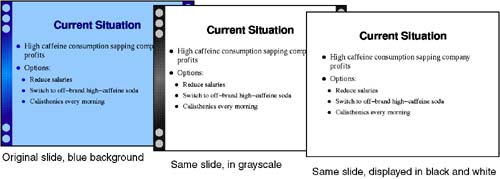Controlling Workspace Display
| You can control several aspects of how your presentations look while you're working with them. Factors such as how large they seem, whether you're using black-and-white or color , can make it easier to develop your work and make it match your needs more closely. Selecting a Measurement SystemTo display the top and left rulers, choose Tools > Options > Presentation > View and select the Rulers visible option.
Increasing or Decreasing Display Size (Zooming)Impress lets you control the size at which your drawing is displayed. If you need to have particularly precise control over how you move objects in the workspace, or want to see an object close-up, you might want to use a high zoom, such as 400%, to view the objects as very large. If you want to see how the object might seem to an audience seeing it from a distance, you can reduce the view to smaller than 100%. Selecting a Preset Zoom
Selecting a New Zoom
Using the Zoom Icon
Reducing How Much of a Slide is DisplayedImpress lets you show object outlines when you move them. The default behavior is that, if you have selected several objects to drag across the work area, only a rectangle outlining the group as a whole will be shown. You can make your files appear faster if you reduce what the program needs to draw; you can turn off display of pictures and objects (this includes graphics-based backgrounds) and text.
Note This doesn't affect printingif you turn on picture placeholders here, none of your objects or backgrounds will be displayed, but they'll still print normally. Showing Extended Object Lines to Show Where Object Is Being Moved ToYou can display objects with lines coming out of both axes when you move them, to show more clearly where the object will be (Figure 25-26). Figure 25-26. Displaying extended object lines To use this feature, choose Tools > Options > Presentation > View, then select the Guides when moving option. Using the Grid to Draw and Position ObjectsThis is covered in Draw's Using the Grid on page 779. Using the grid lets you "snap" objects you draw and move to the grid lines, so that lines are straight and objects are aligned. Use the icons on the option bar to control the grid functions (to display it, choose View > Toolbars > Option Bar). Click the Show Grid icon to activate it (Figure 25-27). Figure 25-27. Grid option icons Viewing in Grayscale, Color, or Black/WhiteYou can reduce the RAM required to display images by switching to grayscale or black and white, or preview how something will look when printed. Note The settings covered in this procedure don't affect printing, but the effects you see are the same you'd get if you printed in grayscale or black and white. To print in grayscale or black and white, see Printing Without Dark Backgrounds on page 744.
|
EAN: 2147483647
Pages: 407