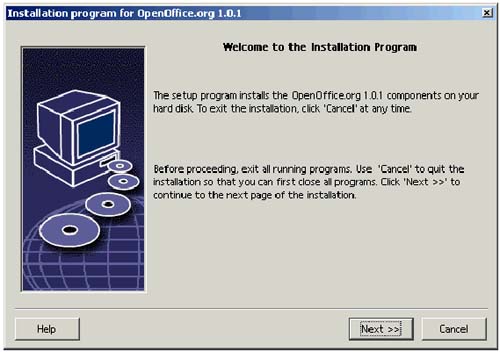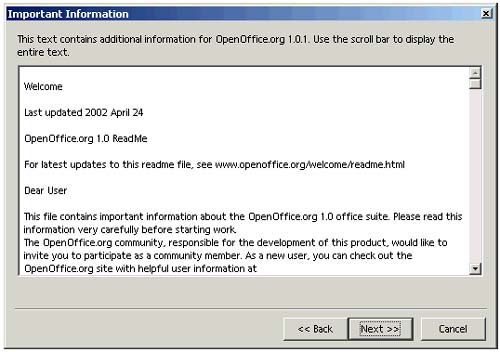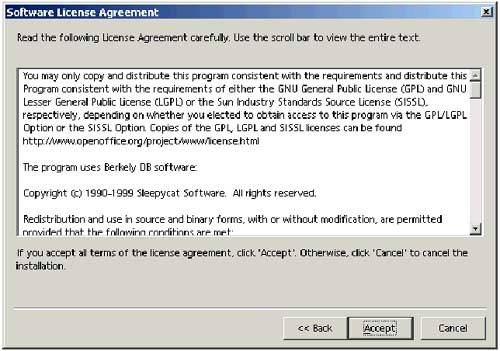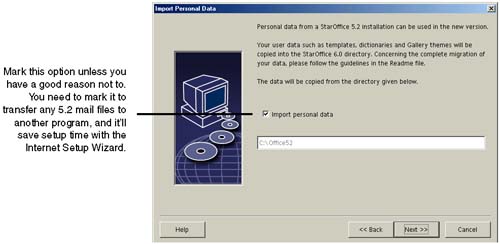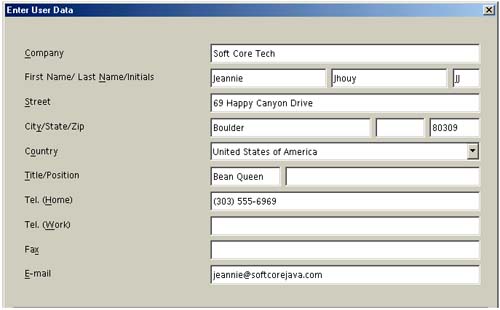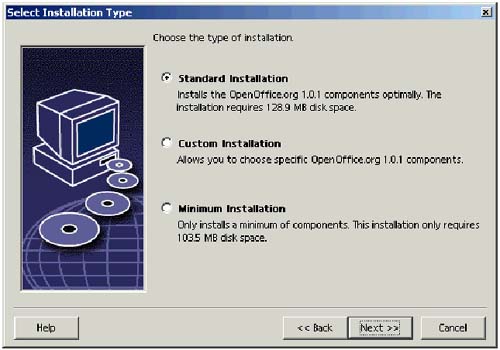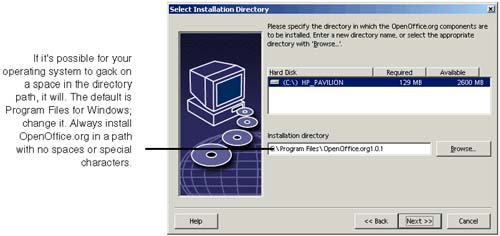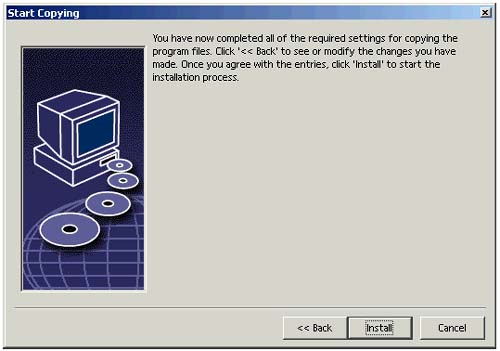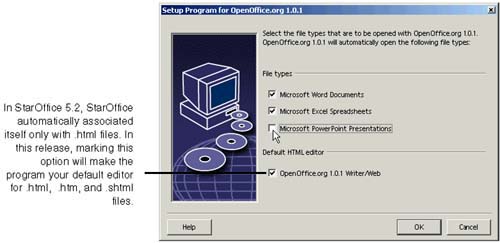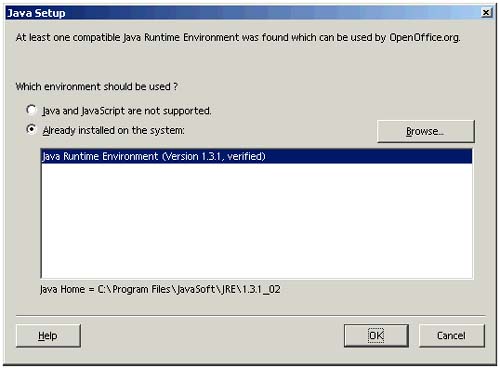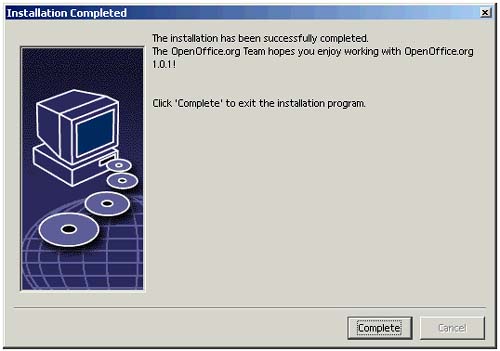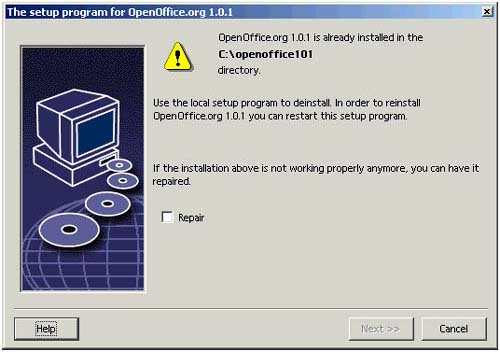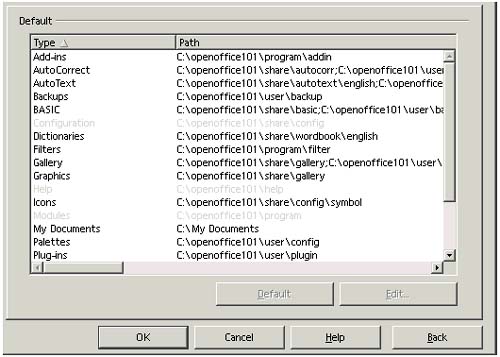Installing the Software
| Most people should just use the single- user installation process, next . If you're installing the program for an organization and you want some files, like templates you decide to include, on the network, use Installation: Multi-User on page 31. The information in this section is organized as follows :
Installation: Single-UserNote If you want to install the program, single-user, on several computers, you can do a variation on the multi-user install and save yourself some time. Run the server install (Installing on the Server on page 32). Then run the client install on each computer (Installing on Each Client on page 33), but select the Local installation option, not the smaller client installation. The installation is pretty straightforwardjust stick the CD in the drive and go, with a few questions here and there.
Installation: Multi-UserNote For scripts enabling multi-user installation, see the Administration Guide included with OpenOffice.org. You'll be installing the program on the server, then running a setup file that gets installed on the server, to install the program on clients .
Note You must install as the user who will run the software. If clients do not have software installation rights, you might need to grant those rights, install, then take away those rights when installation is complete. Installing on the ServerComplete the server installation in a directory with sufficient disk space (see System Requirements on page 22) and to which all users have read/write access.
Making the Installed Files Available to Clients and General TroubleshootingYou need to make sure the location where you installed the program on the server is accessible to client machines via the network. You'll probably have to fuss with the directory permissions. All client machines will need read and execute permissions so that you can run the setup file on the server to do the client installation, and so that users can get at the files they need (including templates, icons, etc.). Check the access permissions on all the directories where you installed the program. The program directory and all subdirectories need to have read and execute permission for any users accessing the program ( group and other , for example, in Solaris). If they don't, use the appropriate procedures for your operating system to set the permissions. Depending on how your system is set up, users might not automatically have read, write, and execute permissions on their temporary directory, and that they can copy files into that directory. Check those permissions, as well, before beginning the client install. Finally, take a look at the files in the share directory on the server. Any modifications or new files users make are generally saved in their own user folder, and aren't available to other users. If you want users to be able to create new or modified versions of those files, such as templates, and share them on the server, set the permissions appropriately and let users know where to save their new templates or other files. However, note that with this approach, users can permanently change shared resources if they modify the original instead of making a copy. You might encounter problems in Windows if you install the program in the root directory and the number of files in the root directory exceeds 256. Solaris and Linux installations might fail if the home directory on the server isn't available. Installing on Each ClientNote If you run the client installation of the multiuser installation with ./setup , the installation can freeze. This can happen with a normal user or root. To solve this, get the latest XFree86 at http://ftp.xfree86.org/pub/XFree86/. Be sure to follow the installation instructions and system prerequisites stated on the site. Complete this procedure on each client computer, or have each user complete it. Be sure that if you complete it, you log in as the correct user for the client computer.
If You Installed as a Different User Than Who Will Run the ProgramIf you installed, for instance, as user X, but want to run the software as user Y, you'll need to fuss with the software a bit first. Do the following as the user you didn't install as. Locate the setup file in the directory where you installed OpenOffice.org, double-click it, and choose to run the repair program. Once it's complete, the user should be able to run OpenOffice.org,. Installing Additional ComponentsIf you didn't install everything you needed to, run the install again and pick Custom.
Installing OpenOffice.org TemplatesTemplates are not included with OpenOffice.org itself. However, templates are available on the CD included with this book and at locations listed at www.getopenoffice.org/templates.html Copy the templates you want to use to the office\user\template directory (single-user) or the office\share\template\ language directory on the server (multi-user) and they'll show up in the organizer and when you use AutoPilots such as the Impress autopilot that rely on templates. Update the paths where OpenOffice.org looks for templates, if necessary. Choose Tools > Options > OpenOffice.org > Paths. You'll also need to restart OpenOffice.org before it will recognize new templates. Specifying the JRETo get the JRE, go to http://java.sun.com and follow the links. Get the latest; 1.3.1 or 1.4 work. To specify the installed or another JRE, in the same directory, run jvmsetup or jvmsetup.exe . In the window that opens, select the right JRE and click OK. Installing the Same Version Multiple Times on the Same ComputerIf you install the program, then attempt to do another installation, you'll get a whiny error message saying no, sorry, it's already installed, as shown in Figure 2-14. Figure 2-14. What you see if you start the install with the program already installed The message states that you must remove it first (for instructions see page 40) if you want to reinstall. The install program knows that you've already got an installed version of 6.0 because of the following registry-type file that tracks where and how the program is installed:
The contents look something like Table 2-1: Table 2-1. sversionrc and sversion.ini files for a system that's used StarOffice and OpenOffice.org
You can run do another install of what you've got installed now, without uninstalling if you comment out the current installation location. For example, if you had the file shown previously on your system, and you wanted to also install OpenOffice.org 101, you'd add a semicolon in front of the line for the current installation: [Versions] ;StarOffice 5.1a=C:\Office51a StarOffice 5.2=C:\Office52 OpenOffice.org 641=file:///C:/openoffice ;OpenOffice.org 101=file:///C:/Program%20Files/office101 Keep in mind that this will almost certainly mess up the program icons that the installation adds to your task bar or Start menu. When you start the program, be sure to do so by typing ./soffice in a terminal window, in the appropriate office directory. Note Make a backup of any files you edit. Viewing Where Data Is StoredYou can use a couple different sources to see where your data ended up, and where the program is looking for it. In addition, the Paths window within the program's general options is very useful, in order to see where each client installation looks for files. Choose Tools > Options > OpenOffice.org > Paths; the window in the following illustration will appear. Scroll through the list to see where each type of file is stored. Figure 2-15. File paths window If both the server and client are listed, it means that files of that type such as templates are stored on the server, but new or modified files of that type are stored locally. Note Refer to Specifying the Default Directory You Save to and Open Files In on page 132 if you want to change where the client looks for files. Be sure that, if you change from the client to the server, the files on the server have permissions that allow the client to access them. In addition, all files might not be installed on the client, so exercise caution when switching from server to client. |
EAN: 2147483647
Pages: 407
- Chapter III Two Models of Online Patronage: Why Do Consumers Shop on the Internet?
- Chapter VI Web Site Quality and Usability in E-Commerce
- Chapter X Converting Browsers to Buyers: Key Considerations in Designing Business-to-Consumer Web Sites
- Chapter XI User Satisfaction with Web Portals: An Empirical Study
- Chapter XII Web Design and E-Commerce