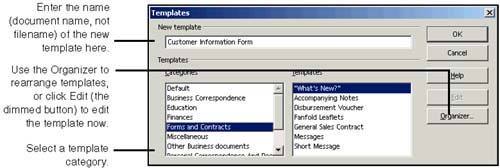Creating and Modifying Styles and Templates
| Templates are predesigned files with styles, sometimes text, and other elements that reduce the amount of work you need to do every time you create a new document. Styles are pre-set groups of formatting characteristics that you can apply to text or graphics. Styles and templates go hand-in-hand for a number of reasons:
Since Writer and Web are so similar, you can learn how to use styles and templates in Web by just going to the sections of the Writer documentation where it's covered:
This section covers a few things that are specific to Web, or are so common that we didn't want to send you chasing cross-country across the book for them. TemplatesWriter contains extensive information on templates, most of which is applicable to HTML as well as Writer files. Using AutoPilot to Create an HTML TemplateThere are two ways to create a new document based on a template: AutoPilot (see page 446), or just choosing File > New > From Template. Using the steps in the following procedure makes a template that's available for either approach.
You never actually get to specify the filename of the template. However, it's not important. Creating a Standard HTML TemplateYou can base a document on this type of template only by choosing File > New > From Template; they don't show up in the list of templates in AutoPilot.
Modifying Any HTML Template
StylesThis section covers a couple tips on Web and styles. For full coverage of the ins and outs of styles, see Power Formatting With Styles on page 247. To get styles from one document to another, follow the steps in the Writer documentation for Loading All Styles on page 265 and Loading Individual Styles on page 266. You can also just create a new template that has the styles you want, and use that template as the basis for all new documents. Create an HTML file, create the styles, then save as an HTML/Writer template. For more information, see page 446. Note When you're looking for the style in Stylist, select All Styles in the dropdown list. |
EAN: 2147483647
Pages: 407