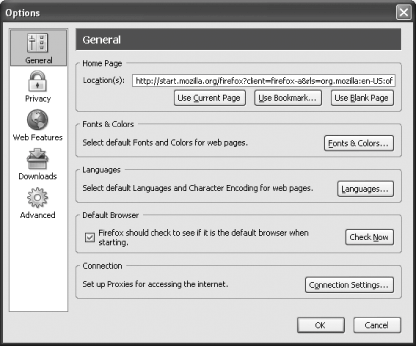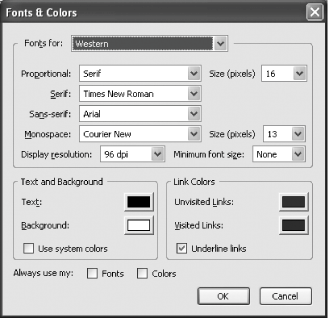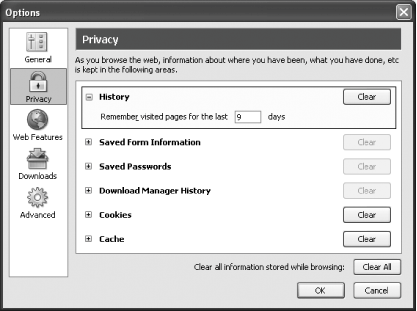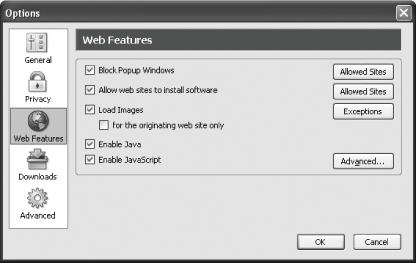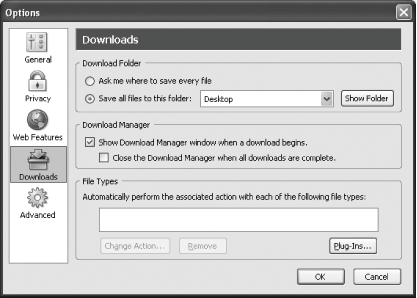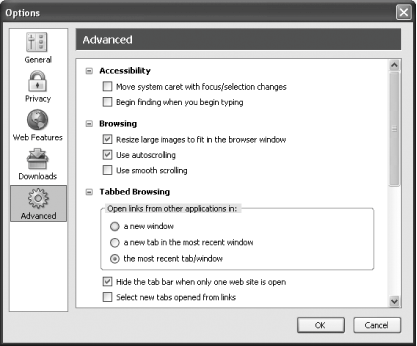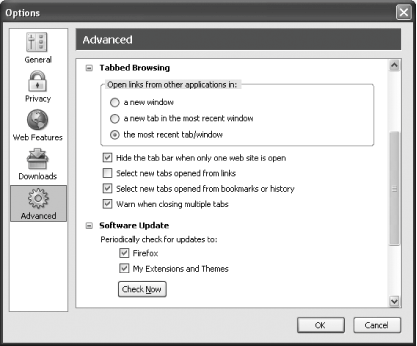Section 2.4. Just the Way You Want It: Options
|
2.4. Just the Way You Want It: OptionsBefore you start exploring Firefox, you'll need to configure it. One of the aims of the Firefox project was to simplify the sometimes overwhelming number of options and preferences available in its parent, Mozilla. In this, it's succeededthe configuration process is quite simple. To start configuring Firefox, go to Tools
Firefox currently has five major option sets that you can change (General, Privacy, Web Features, Downloads, and Advanced), accessible through the icons on the left side of the Options window, which you can see in [click here]. Let's work our way down, starting with General at the top.
2.4.1. GeneralSettings in this section are, well, general. They're about the browser as a wholeabout its most basic behavior. Pretty much every web browser asks the same questions that Firefox asks here, so if you've ever configured IE or any other browser, these should be pretty familiar. 2.4.1.1 Home pageYour home page loads when you open the browser or when you click on the Home icon on the Firefox toolbar. You should change your home page to something you'll find useful. Personally, I like Google News (http://news.google.com), but this choice is entirely up to you. Some people like to use a favorite search engine, or a business's home page, or a preferred news site. If you've gone to the trouble to set up a portal page for yourselfat My Yahoo!, for examplethat could be a good choice. You can always change your home page if you find something better: just enter a new URL in the box next to Location(s) and press OK. If you're on a page that you want to be your home page, open your Options window, select General, and then press Use Current Page. If you want to use a bookmarked site, select Use Bookmark and make your choice.
Some people don't like anything to load at all when they start their browser, especially if they're on a slow Internet connection. If you're one of those folks, select Use Blank Page. There's something to be said for radical simplicity. If your boss requires you to set your company's web site as your home page, by all means do that. I don't want to get you fired. But if you have the freedom to choose your own home page, here are some sites you might want to consider:
2.4.1.2 Fonts & ColorsNext, let's get your fonts looking as nice and readable as possible. Select the Fonts & Colors button so that the window seen in [click here] opens.
Let's take a quick tour of your various font options and what they mean:
For Proportional, I suggest changing the setting from Serif to Sans Serif, since sans-serif fonts are better for reading on your computer monitor. You can also change the default fonts. Times New Roman is the world's standard serif font, so you might as well leave it alone, and Courier New is OK as a monospace font (actually, I'd change Monospace to Andale Mono if you have it, but not every Windows machine does). However, I definitely recommend changing your sans-serif font to Verdana. Microsoft commissioned Verdana specifically as a sans-serif font for the Web, and it's far better for that purpose than, for example, Arial, which was developed as a sans-serif font for print. If you sometimes have trouble reading the teeny-tiny fonts that some web designers think look cool, you can change the minimum font size to something you can live with, such as 10. Here's another useful change: press the grey box next to Background, and a color-picker window will open up. Select the box for white and then press OK. You've just ensured that if you hit a web page that doesn't specify a background color, Firefox will use white, which makes text a heck of a lot easier to read than it is against grey. And here's one final suggestion, for folks who have visual problems. If you have trouble seeing fonts or colors on a lot of web pages, set things up here the way you like (or need) them, and then check the boxes next to "Always use my Fonts and Colors". That way, it won't matter what a web designer specifies for a web pageyour choices will win out every time. Most people don't need this, so they should leave those boxes unchecked. Press OK to close the Fonts & Colors window, and you're back to the General settings. 2.4.1.3 Default browserRemember in Section 2.2.2, when I said you could always change your mind about making Firefox your system's main web browser? Here's where you can exercise your choice. If you previously said that you wanted IE to remain your default browser, but you've now decided to make Firefox the default instead (a wise choice!), simply check the box next to "Firefox should check to see if it is the default browser when starting," press Check Now, and Bingo! Firefox is newly promoted to the head browser on your PC. If you want to know about the other sections in the General area of Firefox's Options, take a look at Appendix B, where I cover everything that I don't discuss here. 2.4.2. PrivacyIf you're finished with the General settings, let's move on to Privacy. Click the Privacy button on the left side of the Options window, and you'll see something like [click here].
Here's a surprise: the default privacy settings that Firefox provides are all just fine. I'd make a few very small tweaks here and there, but nothing major. If you want to find out what those nips and tucks are, or you just want to learn more about the details of your privacy options, take a look at Appendix B, where it's all laid out for you. 2.4.3. Web FeaturesNext let's look at the Web Features options, displayed in [click here].
These options should be renamed from Web Features to Really Awesome Features That Make the Web Usable and Safe Again. However, as in the previous section, Section 2.4.2, the default settings are all good enough to leave as they are. Again, I could suggest a few teeny tiny changes, but leaving them out doesn't really hurt much. For the full skinny on the Web Features section, take a look at Appendix B. 2.4.4. DownloadsLet's proceed to the Downloads options, viewable in [click here].
The most important item in this section is the download folder. Some people have a specific folder into which all their downloads go. If you're one of these people, choose "Save all files to this folder," and then select the folder. Notice that by default Firefox will use your desktop, which is just fine for a lot of folks, but watch out for clutter! I'm one of those people who download files into a variety of places, depending on the kind of file each one is, so I choose "Ask me where to save every file" instead. If you'd like more details about the options in the Downloads section, go to Appendix B. 2.4.5. AdvancedThe Firefox options for Advanced settings can be seen in [click here].
There's only one thing I'd alter in this section, and that's in the Tabbed Browsing section. Still, there are a lot of choices you can make here. To learn more, head to Appendix B. 2.4.5.1 Tabbed BrowsingThe choices in the section displayed in Figure 2-17 all have to do with tabs, one of the great features of Firefox.
I don't recommend leaving "Hide the tab bar when only one web site is open" checked, especially for new Firefox users. If you uncheck it, the tab bar is always visible, even if only one web site is open. For a recent convert from IE, which lacks tabbed browsing, that visual reminder will let you know that yes, tabs are available, and you should use themtabs are great for keeping things tidy, and they make it much easier to switch between multiple open web sites. For more experienced Firefox users, you'll probably open several tabs pretty quickly anyway, once you get going in a browsing session, so why hide them to begin with? That's it! You've now configured Firefox's options, so press OK to close the Options window, and let's move on to customizing your toolbars. |
|
EAN: N/A
Pages: 93
 Options (Firefox
Options (Firefox