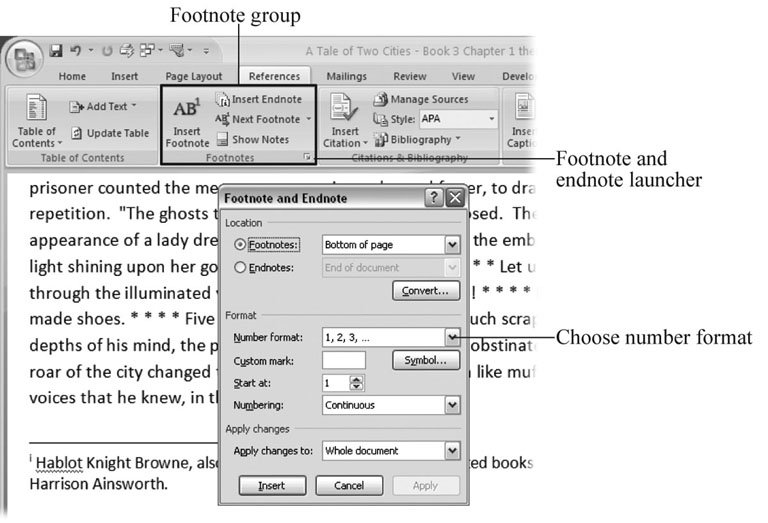Section 9.8. Creating Footnotes and Endnotes
9.8. Creating Footnotes and EndnotesIf you've ever reador writtena term paper, thesis, or book of a scholarly nature, you've encountered footnotes or endnotes. Typically, writers use these notes for background or explanatory information that may be of interest to some, but not all readers. Footnotes and endnotes are the exact same thing, except footnotes appear at the bottom ( foot ) of each page, and endnotes come all together at the end. ( Citations are similar to footnotes, but in Word, you create them with a separate tool; see Section 9.9.1.) A footnote or endnote marker in the text, usually a superscript number, indicates that a note with a matching number is at the bottom of the page or at the end of the document (Figure 9-24). When you create footnotes and endnotes using Word's tools, the program keeps track of the numbering for you. If you add and remove notes, Word renumbers the rest automatically. When you print the document, Word places the footnotes and endnotes in their rightful places at the bottom of the pages or at the end of the document, just as if you'd typed them there yourselfbut a whole lot easier. Onscreen, Word provides some helpful navigation techniques. You can doubleclick a note to jump to its partner reference mark and vice versa. When you're working with the notes themselves , a right-click brings up a context menu that includes "Go to endnote" or "Go to footnote" options. Click these options to jump from the note to the reference in your text. You can also use the Browse buttons (Section 2.3.3) at the bottom of the scroll bar to move between footnotes and endnotes. First, click the round Select Browse Object button and choose either footnotes or endnotes from the pop-up menu. Then you can use the double-arrow buttons to jump from note to note.
9.8.1. Inserting Footnotes and EndnotesFootnotes are easier than endnotes for readers because they require less page flipping to find the note. Different types of documents have different standards, and more often than not it's a teacher or a professor who dictates the preferred style. Back in the typewriter era, endnotes were much easier to create, because you didn't have to worry about leaving space at the bottom of the page for the notes. Fortunately, Word makes it equally easy to create footnotes and endnotes. Just follow these steps:
Tip: If you want to change the text of your note later, you can edit it as you would any other text. 9.8.2. Formatting Footnotes and EndnotesYou can format your footnotes and endnotes just like any other text, using the methods described in Chapter 2. For example, if you want to make a word bold or italics, just select it, and then press Ctrl+B or Ctrl+I. However, to edit the reference markssay, change them from superscript numbers to lettersyou need to open the Footnote and Endnote dialog box. Press Alt+S, Q or, on the ribbon, click the dialog box launcher in the lower-right corner of the Footnotes group. Using the Footnote and Endnote box (Figure 9-25), you can choose where your notes appear, and you can customize the style of the reference mark. Reference numbers can be Arabic numbers, Roman numbers, lowercase Roman numbers, letters , or other symbols. The Numbering drop-down menu lets you choose whether the numbers apply to the whole document or they start with each new section. Change the number in the "Start at" text box if you want to start at a reference other than 1 or the first symbol. For example, if your book or thesis is split between more than one document, you can make the numbering in the second document pick up where the first document left off. Tip: If you decide (or your instructor tells you) to convert all your endnotes to footnotes or vice versa, you can do that in the Footnote and Endnote box, too. At the top of the box, click the Convert button, and then choose one of the options from the Convert Notes box.
9.8.2.1. Deleting footnote and endnotesIt's easy to delete unwanted footnotes and endnotes. Select the reference mark in your text, and then delete it by pressing the Delete or Backspace key. Not only does the reference mark disappear, but the note does too. |
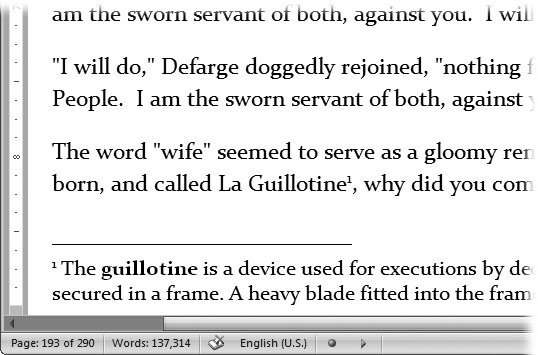
 Footnotes
Footnotes