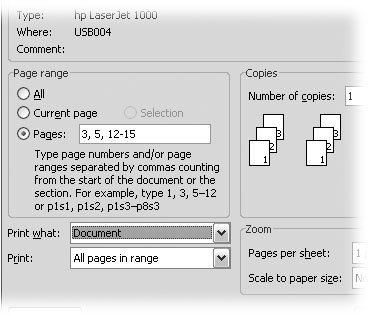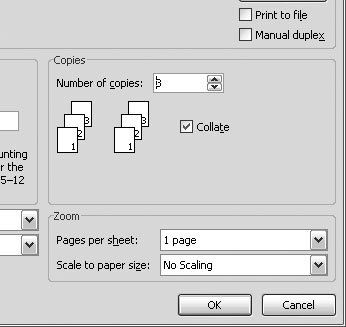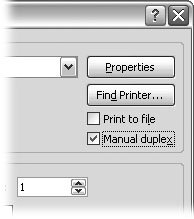7.6. Changing Print Settings Sometimes clicking Quick Print doesn't do the trick. Perhaps you want to make several copies of your document, or maybe you want to print only certain pages. To tackle those chores and others, you need to give Word and your printer more specific instructions. To do that, open the Print box (Figure 7-14) by choosing Office button  Print Print  Print (or pressing Ctrl+P). Print (or pressing Ctrl+P).  | Figure 7-14. When your print job gets more complicated, you need to use the Print box. In addition to letting you choose a specific printer, the Print box lets you print multiple copies or print just a portion of your opus. You can also get at specific settings for your printer via the Properties box. | |
7.6.1. Printing Part of Your Document Word is pretty flexible when it comes to printing bits and pieces of your document. You can choose to print specific pages, or you can select a part of your document, and then tell Word to print only what you've selected. You make your choices using radio buttons in the Print dialog box's "Page range" section: -
All . This option prints your entire document using the Print dialog box's current settings. You can choose to print and collate multiple copies of your entire document, if you want. -
Current page . This option is ideal for printing a test page. Word prints the page that's currently showing in the window (not the page with the insertion point). -
Pages . You can select consecutive pages, random pages, or a combination of the two. For example, if you type 7, 9, 12-15 in the Pages text box, then Word prints exactly those pages (Figure 7-15). -
Selection . Select the text you want to print before opening the Print box (Ctrl+P), and then click the Selection button. Word prints only the text that you've selected. This method helps you proofread a specific chunk of your text or print an individual element like a chart or a picture. 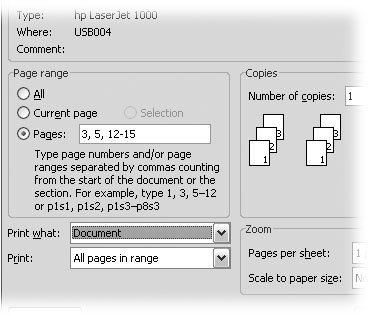 | Figure 7-15. In the "Page range" section of the Print box, you can choose to print your entire document or just a part of it. Using the Print drop-down menu, you can print your document, your document with reviewers' markup (Section 16.1), or the document with its properties, paragraph styles, and other technical details. | |
7.6.2. Printing and Collating Multiple Copies Open the Print dialog box (Ctrl+P) to tell Word you want to print multiple copies and provide details about how you'd like them served up (Figure 7-16). The Copies section of the Print box is on the right side. Type a number in the "Number of copies" box, and then turn on the Collate checkbox if you'd like each copy ordered in sequence. If you don't turn on Collate, your printer will spit out all the page 1s, then all the page 2s, and so forth. 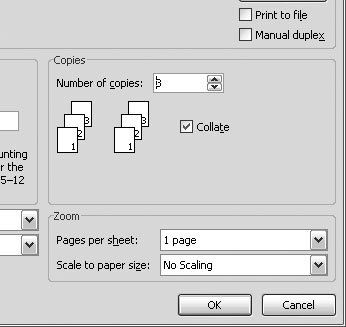 | Figure 7-16. On the right side of the Print box, you can tell Word how many copies to print and whether or not you'd like them collated. In the Zoom section at bottom, you can choose to print more than one page per sheet of paper; Word automatically shrinks everything to fit. The "Scale to paper size" drop-down menu shrinks or enlarges your document to fit a different size of paper. | |
7.6.3. Printing on Both Sides of the Page Printing on both sides of the paper produces attractive, professional newsletters, reports , and brochures . Your subject matter can benefit from nice big two-page spreads . Or maybe you'd just like to cut down on the amount of paper you're using. Whatever the reason, you can print on both sides (also known as duplex printing). Word gives you two ways to print both sides of the pagethe easy way and the hard way. Unfortunately, the easy way is more expensive. It requires you to have a duplex printer that knows how to print both sides. Duplex printers vary, so you may need to explore your printer's Properties (Ctrl+P, Alt+P) to make sure it's ready for printing on both sides. If so, you'll also see some extra options in the Print dialog box to turn two-sided printing on. If you don't have a duplex printer (most people don't), you can get the same result if you're willing to do a little paper juggling: -
Go to Office button  Print to open the Print dialog box. Turn on the "Manual duplex checkbox . Print to open the Print dialog box. Turn on the "Manual duplex checkbox . This checkbox is on the right side, below the Properties button, as shown in Figure 7-17. -
Click OK to start printing . Word prints all the odd-numbered pages on one side of the paper, and then it prompts you to remove the printed pages and place them back in the printer tray. -
Take the printed pages out of the tray, flip them over, and then click OK . Word prints the even-numbered pages on the backs. You may want to experiment on five or six pages to get the routine down. The process is different for different printers. You need to watch for a couple of things with the second print run. First, you need to learn whether to place the pages face up or face down. You may also need to reorder the pages so they print properly. Hint: On the second run, page 2 prints first, so you want page 1 at the top of the pile. 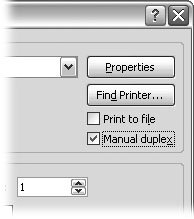 | Figure 7-17. Even if you don't have a fancy duplex printer for printing both sides of the paper, Word will help you out. Turn on "Manual duplex," and Word first prints the odd pages, and then prompts you when it's time to reload. | |
|
 Print
Print