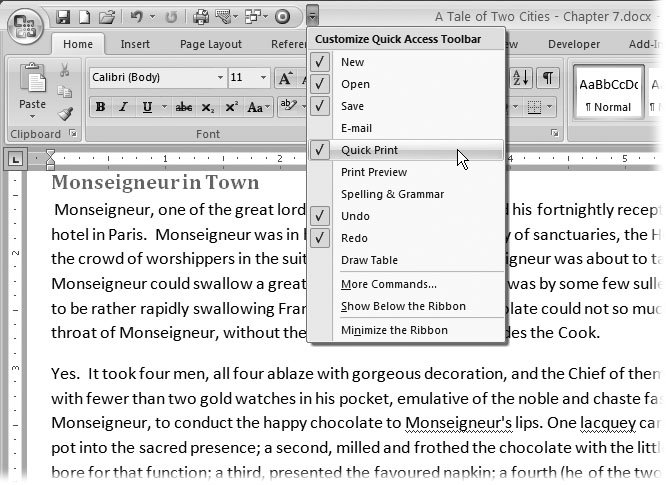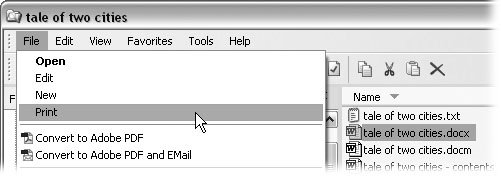7.1. Quick and Easy Printing When you first install Word, the shortest route to the printer is the Quick Print button. With a document open in Word, go to Office button  Print Print  Quick Print. With a couple clicks your complete document begins to spew forth from your printer. Quick Print. With a couple clicks your complete document begins to spew forth from your printer.
Tip: To print with even fewer clicks, add the Quick Print button to the Quick Access toolbar, as described in Figure 7-1.
The Quick Print process does have its limitations; it prints one copy of the entire document, single sided, every time. If you want to print just a few pages, print multiple or collated copies, or print on both sides of the paper, you must take a couple extra steps. Perhaps the biggest limitation of one-click printing is that your printer must be set up properly. It needs to be turned on, it needs to have paper, and it needs to be connected to your computer and set to run. Otherwise, the Quick Print button does nothing except give you an error message once it's given up. 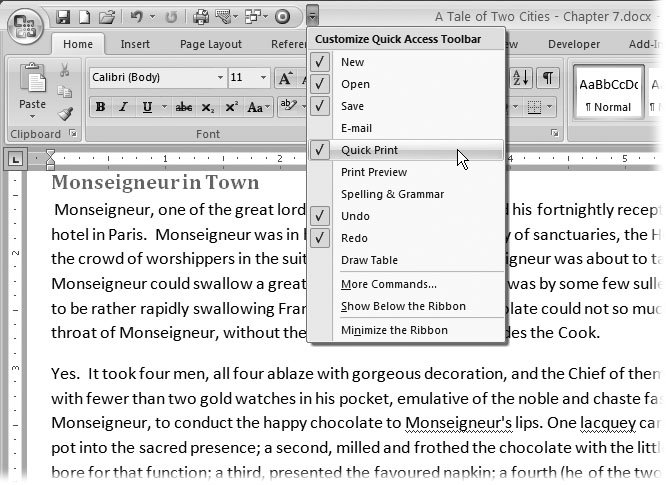 | Figure 7-1. You can customize the Quick Access toolbar to hold any command button. For the convenience of one-click printing, add the Quick Print button. On the right side of the toolbar, click the Customize Quick Access toolbar button, and then turn on the Quick Print option. | |
You can use another quick and easy printing shortcutprinting a document directly from Windows Explorer. Select a file in Explorer, and then choose File  Print from Explorers menu (Figure 7-2). Yet another Explorer option is to right-click the file, and then choose Print from the shortcut menu. Windows opens the file in Word (launching Word first, if necessary), and Word then prints the document. (If Word wasn't already running when you gave the Print command, then it closes down when printing's done. If Word was already running, just the document closes .) Like the one-click print button, you can't specify any particulars when you print from Windows in this way, but it's a quick and easy way to spit out one copy of your document. Print from Explorers menu (Figure 7-2). Yet another Explorer option is to right-click the file, and then choose Print from the shortcut menu. Windows opens the file in Word (launching Word first, if necessary), and Word then prints the document. (If Word wasn't already running when you gave the Print command, then it closes down when printing's done. If Word was already running, just the document closes .) Like the one-click print button, you can't specify any particulars when you print from Windows in this way, but it's a quick and easy way to spit out one copy of your document. 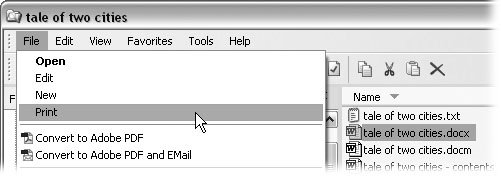 | Figure 7-2. You can print Word files directly from Windows Explorer by selecting your document in Explorer, and then choosing File  Print. Windows Print command works for just about any printable document, including those created in Word. Windows finds and runs the program needed to print the file. Print. Windows Print command works for just about any printable document, including those created in Word. Windows finds and runs the program needed to print the file. | |
|
 Print
Print