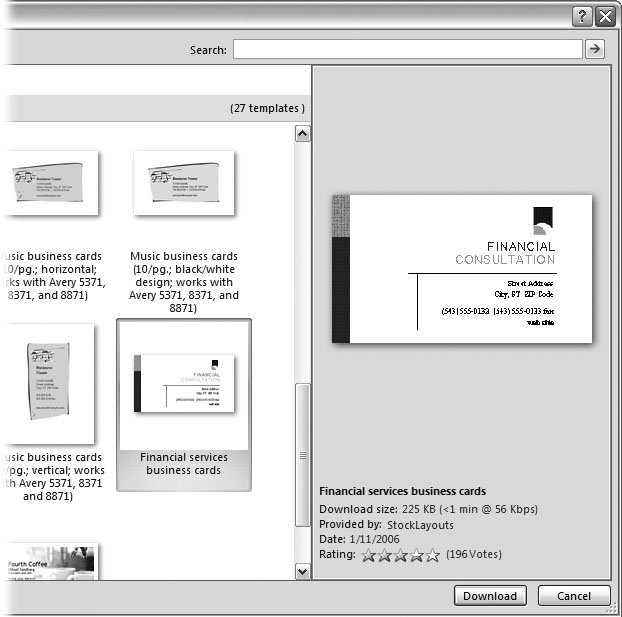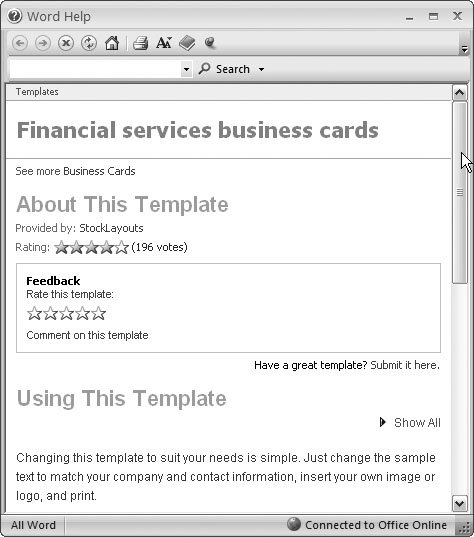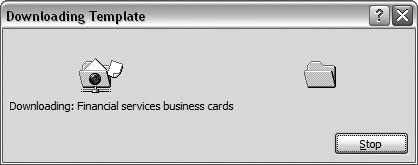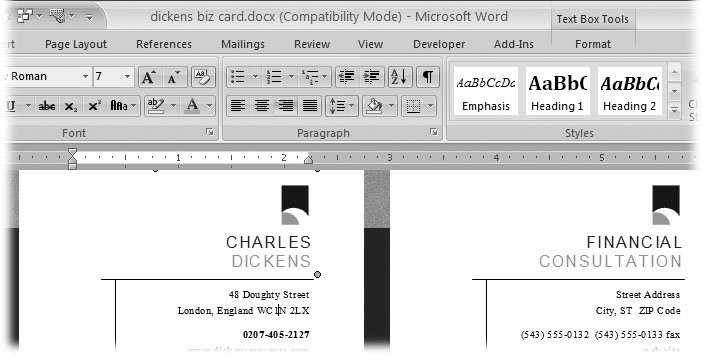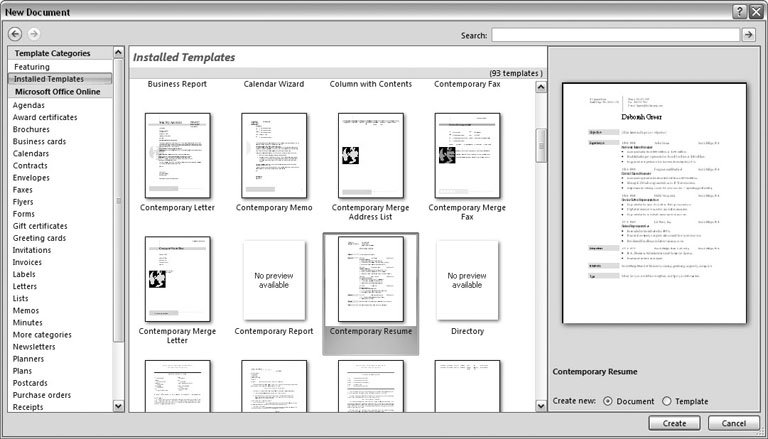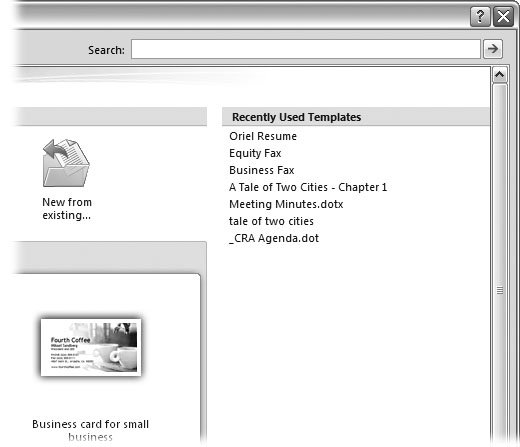5.2. Choosing a Template When you use a template, you're taking advantage of the work and wisdom of those who have gone before you. As the saying goes, "Why reinvent the wheel?" Microsoft must adhere to this philosophy because, in Word 2007, they've made templates an even more integral part of the program. Just look at the New Document dialog box (Alt+F, N). Your computer screen fills up with templates (Figure 5-9). You'll find templates for resum s, newsletters, calendars, and greeting cards. The business category alone contains hundreds of templates. When you're working on deadline or you need a professionally designed document, finding the right template to do the job will save time in the long run. 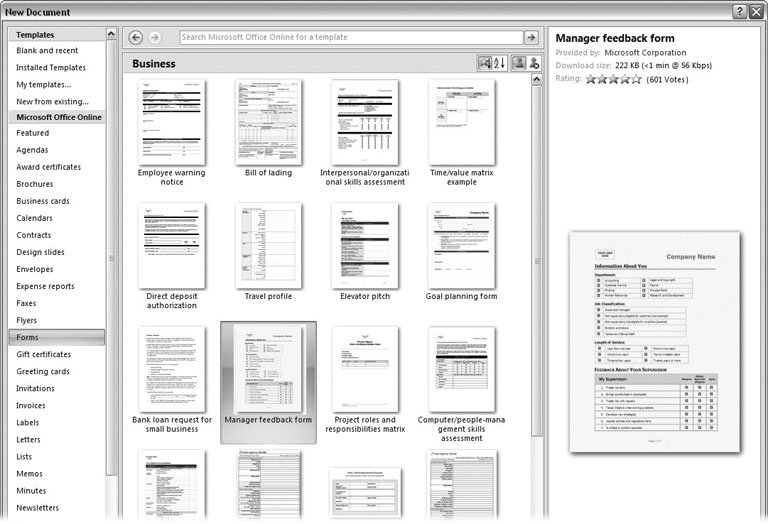 | Figure 5-9. Open the New Document box and suddenly you see more than a dozen template options. The list on the left shows installed templates at the top. In the lower part of the list are hordes of templates that you can access from the Microsoft Office Online site. | |
Here's a partial sampling of the types of templates you'll find. In the New Document dialog box, they appear alphabetically in the left panel: -
Planning . Agendas, calendars, lists, planners, schedules. -
Stationery and mailing . Business cards, greeting cards, envelopes, faxes, invitations, labels, letters , postcards. -
General business . Contracts, forms, invoices, memos, minutes, purchase orders, receipts, reports , resum s, statements, time sheets. -
Marketing . Award certificates, brochures , gift certificates, flyers, newsletters. If that's not enough, in typical Microsoftian overkill there's even a category called More Categories, where, believe it or not, you find 50 more categories, which run the gamut from Address Books, Games, and Paper Folding projects to Quizzes and Scorecards. When you use a template, you're not opening a template file, you're opening a copy of it, sort of like pulling the top sheet off a pad of forms. The original template file remains untouched. Here are some of the goodies you'll find in a new document you've opened from a template: -
Graphics . Templates for brochures, business cards, greeting cards, and newsletters almost always include drawing, clip art, lines, and borders. Frequently you'll find templates that include photos (Figure 5-10). 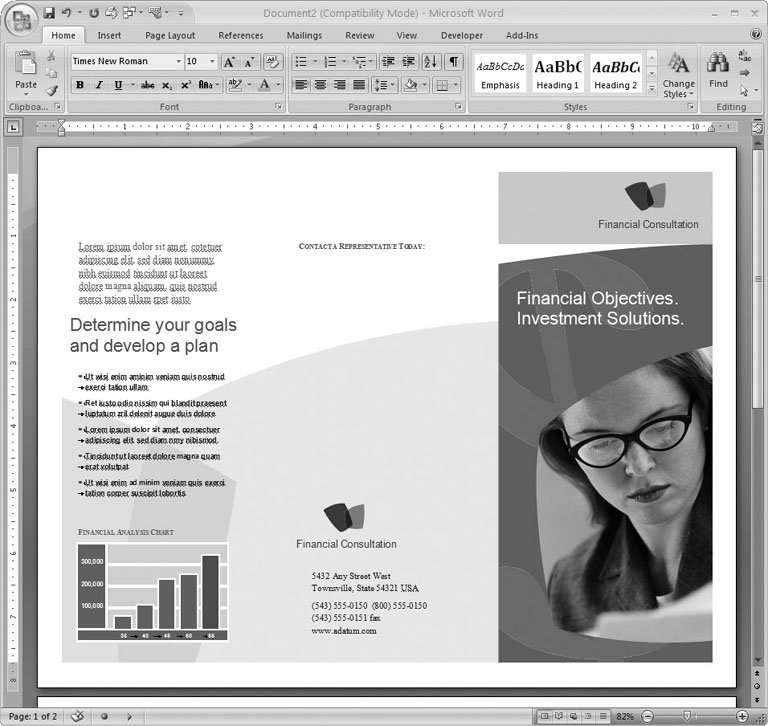 | Figure 5-10. When you use a template, you get a professionally designed, preformatted document. Many templates include impressive graphics and high quality photos. All you need to do is fill in your message. | |
-
Formatting . Setting up the page formats, indents, and line spacing, and positioning every single bit of text on the page can be a big job. For projects like forms, purchase orders, and invoices, you may end up tearing your hair out. Fortunately, using a template is a lot easier on your scalp. -
Boilerplate text . Often in templates the text is just there for position. You replace the text with your own words. However, some templates include boilerplate text that you want to leave in place. Contracts, fax cover pages, forms, and even resum s may include body text or headings that you want to keep. -
AutoText entries . Sophisticated templates sometimes add automated features like AutoText entries (Section 20.2.6). A template designed to handle a common complaint may include a lengthy AutoText entry that begins, "We are so very sorry that the widget didn't live up to your expectations." To insert the diatribe, all you have to do is type sorry , and then press the F3 key. -
Content controls . Some templates include widgets, like text boxes and dropdown menus , that let you create electronic forms in Word, just like the forms you fill out on Web sites. You can learn how to use these content controls in Section 14.2.2. -
Macros . Templates that include a lot of automatic features probably use macrosmini-programs that run inside Word documentsto create their magic. Macros let you run several commands with the click of a button or a keyboard shortcut, as explained beginning in Section 19.1. UP TO SPEED
Templates Behind the Scenes | | Every Word document has at least one template attached to it, whether you know it or not. Even when you start a blank document, the Normal template is what provides a basic page layout and serves up your preferred font and AutoText entries. The tools and formats in the Normal template are always available to all your documents, so it's called a global template . Document templates are different from global ones. They often provide extensive formatting, boilerplate text, and in some cases macros and other tools to help you get the job done. The settings and tools in document templates are available only to documents that are based on that template. So you won't find AutoText from your invoice template in a document you created using a greeting card template. |
5.2.1. Starting a Document from a Template The New Document dialog box lets you access the hundreds of Office templates that are available onlinemany more than Word installs on your computer. If you have a computer with a cable or DSL Internet connection, then using an online template is almost as fast as using an installed one. Here's how to download a business card template and use it to create your own cards: -
Go to Office button  New (or press Alt+F, N) . New (or press Alt+F, N) . The New Document box opens, offering several ways to create a new document (Figure 5-9). To find a business card template, look to the Templates categories list on the left. -
In the left panel, under the Microsoft Office Online heading, click "Business cards." Each category contains dozens of templates. When you select "Business cards," you see cards for just about every industry on earthexcept English Novelist (Figure 5-11). 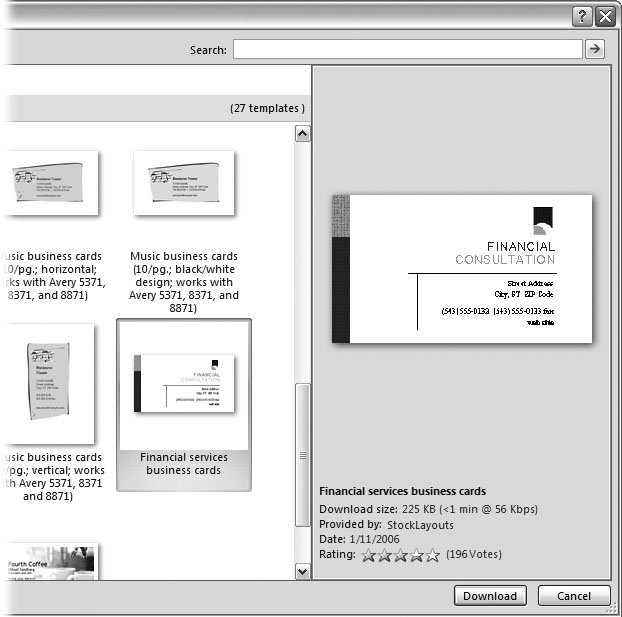 | Figure 5-11. Use the New Document box to see previews of templates before you download them for use. If you click one of the categories at left, then you see thumbnails and descriptions. Click a thumbnail to see a larger version in the preview window at right. Like what you see? Click the Download button. | | -
Scroll down the middle panel, and then click the "Financial services business cards" template to preview it in the rightmost panel . The preview shows how your document will look. It creates 10 cards per page when you print on a full- sized sheet. You'll find some additional details about the card below the preview panel. Note the file size is 225 KB. Even a 56 Kpbs (slow dial-up Internet access) takes less than a minute to download this template. At bottom is a rating showing that this particular design has received four out of five stars, according to votes from 196 people like you. The rating system is a way for you to learn if a certain template has been helpful to others. You can vote on this template, too, as described in Figure 5-12. -
In the middle panel, double-click the template to start the download . If all goes well, then you see an alert box telling you that the download is taking place (Figure 5-13). When the download is complete, Word opens a new document based on the template. 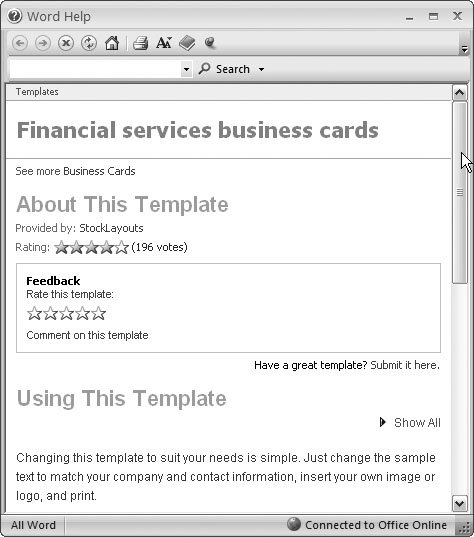 | Figure 5-12. In the New Document box, select a template, and then click Help to view details about that template in a window like this one. Add your vote to the rating by clicking one of the stars under the Feedback heading. | |
Note: The Microsoft Genuine Advantage box may rear its head during the download process. When you see this message box, Microsoft is checking whether you have legal and licensed versions of their programs. If you don't, then you won't be able to download the template.
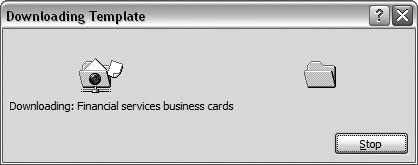 | Figure 5-13. The download alert box appears when the download begins. If you change your mind, click Stop. Otherwise, the box automatically goes away when the download is complete. | | -
Replace the boilerplate text with your own text . As with any template, you need to replace the boilerplate text with your own information. Figure 5-14 compares the newly inserted text next to the original template. In the case of the business cards, you need to copy (Ctrl+C) and paste (Ctrl+V) your text in each of the cards on the page. -
Save the file with a new name . When you're happy with the changes, save your document in a folder where you can find it later. -
Print the document . When you're ready, run the presses. You probably don't want to print business cards on regular flimsy paper. Instead, you can find sturdier card stock at an office supply store. Avery, one company that makes labels and other forms, has several products for business cards including some with micro- perforated edges that give you a clean, professional result. 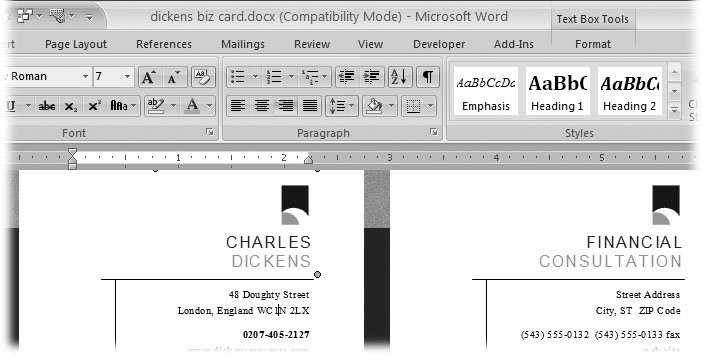 | Figure 5-14. The card on the right shows the boilerplate text for the Financial Services business card. The card on the left shows the text changed to accommodate a more creative and noble profession. | |
5.2.2. Using Installed Templates Using a template that's already on your computer isn't much different than using one of the templates from Microsoft Office Online (Figure 5-15). After you open the New Document box (Alt+F, N), click Installed Templates at the top of the left panel. The middle panel shows you thumbnails of all templates on your computer. (You won't find as much variety here as you get online.) You can preview the installed templates just like you did the online counterparts. Click a template thumbnail to preview it in the right panel. Using an installed template works exactly the same as using one from Microsoft Office Online, as described in the previous section, except that you skip the download process. Just double-click the template to open a new document from it, and then get to work as you normally would. After you've used a template, the next time you start a new document, you'll see the template's name in the Recently Used Templates list Figure 5-16). The templates that you use most frequently end up as permanent members of this listhow's that for handy? 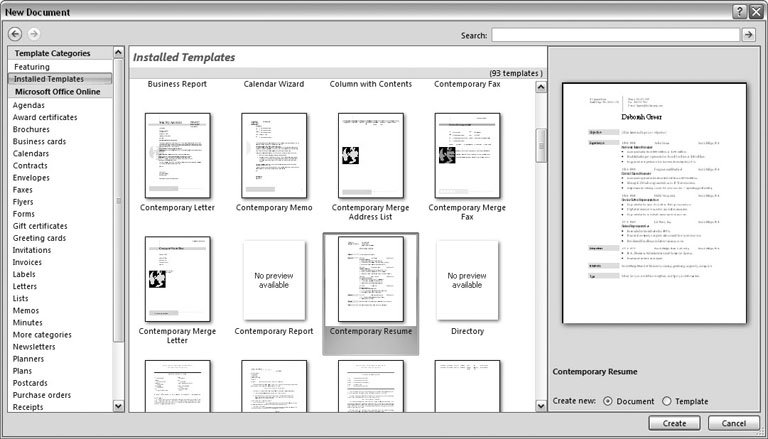 | Figure 5-15. If you're lucky enough to have a fast Internet connection, then you'll hardly notice whether your templates are online or installed on your computer. The process of selecting, previewing, and using a template is almost exactly the same. | |
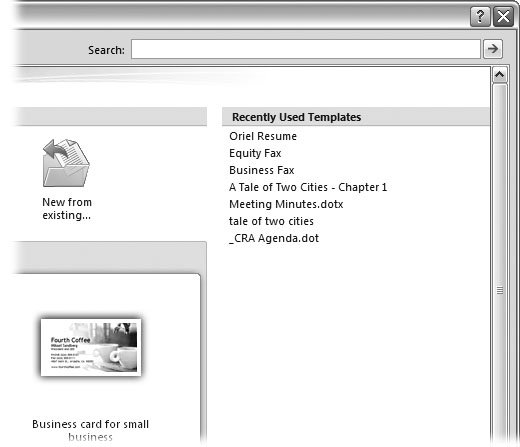 | Figure 5-16. Templates that you used recently appear on the right side of the New Document dialog box. To create a new document using a template, just double-click the name, or select it, and then click Create in the lower-right corner (not shown). | |
|
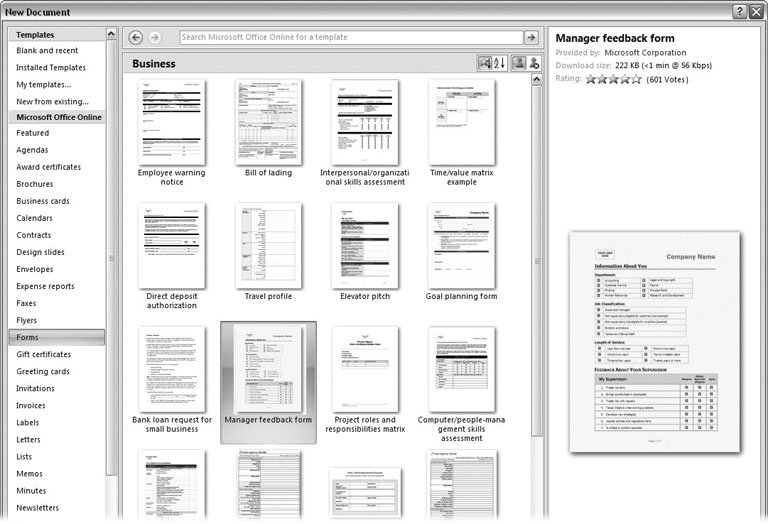
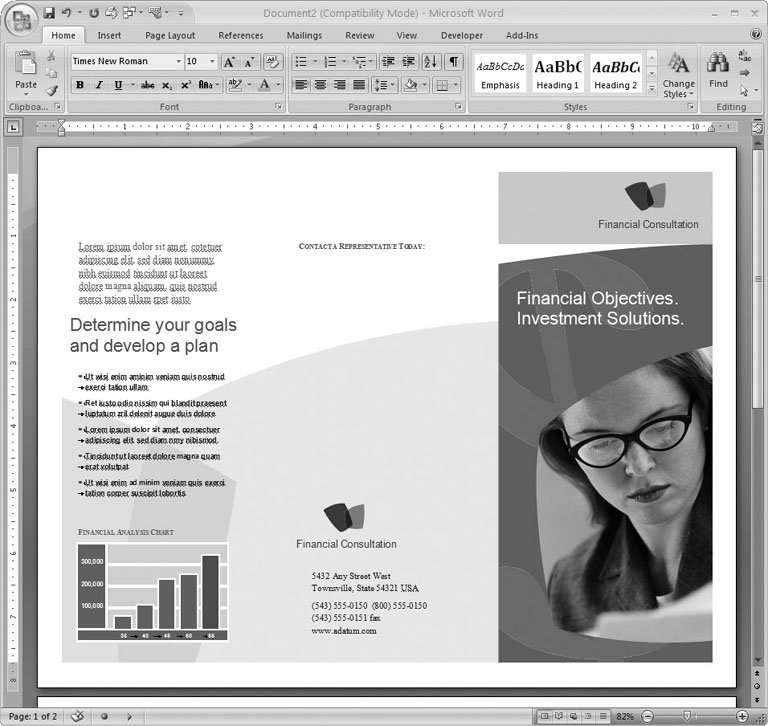
 New (or press Alt+F, N)
New (or press Alt+F, N)