Working with Formulas
If you construct your own worksheets, you ll probably spend a fair amount of time working with formulas. If you type those formulas, you ll be glad to know that Excel provides plenty of keyboard shortcuts for working with formulas.
Shortcuts for Working with Formulas
Start creating a formula
[=]
You can also start creating a formula by typing + or -, but = is the standard way of starting a formula.
Enter the formula in the cell
[Enter]
After you ve completed the formula, press [Enter] to enter it in the cell. Pressing [Enter] is the equivalent of clicking the Enter button, and usually much more convenient .
Enter the formula as an array formula
[Ctrl] - [Shift] - [Enter]
An array formula is a formula that works on a range of cells (an array ) to perform multiple calculations that generate either a single result or multiple results. Excel displays braces ( {} ) around an array formula to identify it.
Toggle between displaying formula results and formulas
[Ctrl] -`
By default, Excel displays formula results in cells. You can display the formulas themselves by pressing this shortcut or by selecting the Formulas check box on the View tab of the Options dialog box (Tools Options). Note that the key is the single quote mark (`), not the apostrophe.
Display the Insert Function dialog box
[Shift] - [F3]
When working in a formula, press this shortcut to display the Insert Function dialog box so that you can insert a function in a formula.
Display the Function Arguments dialog box
[Ctrl] - [A]
When constructing a formula, move the insertion point to just after a function name , and then press this shortcut to display the Function Arguments dialog box, which walks you through supplying the correct arguments for the function.
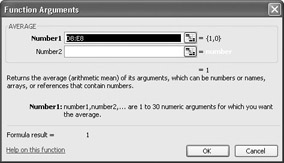
Enter the argument names in the Formula bar
[Ctrl] - [Shift] - [A]
When constructing a formula, move the insertion point to just after a function name, and then press this shortcut to enter the argument names as placeholders in the Formula bar:
Excel then moves the highlight along as you replace each placeholder in turn with valid data or a valid reference.
Displays the Paste Name dialog box
[F3]
Use the Paste Name dialog box (shown here) to enter an existing range name. You can type the name manually if you prefer, but the dialog box can be useful for getting complex names correct and for reminding yourself of range names you ve forgotten. (If you haven t defined any range names, Excel doesn t display the Paste Name dialog box when you press [F3] .)
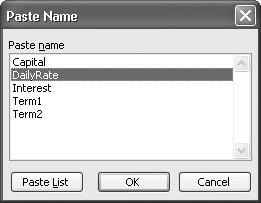
Insert an AutoSum formula in the active cell
[Alt] - [=]
Pressing this shortcut is the equivalent of clicking the AutoSum button on the Standard toolbar.
Copy the value of the cell above the active cell
[Ctrl] - [Shift] - ["]
This shortcut makes Excel copy the value from the cell above the active cell into the active cell.
Copy the formula from the cell above the active cell
[Ctrl] - [']
This shortcut makes Excel copy the formula from the cell above the active cell into the active cell.
EAN: 2147483647
Pages: 117