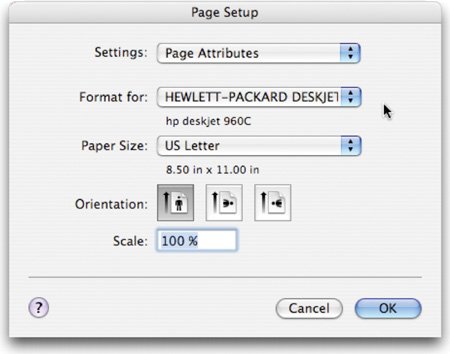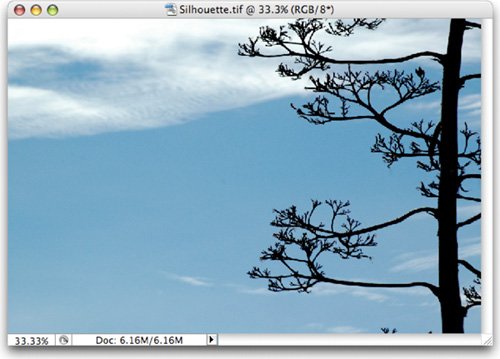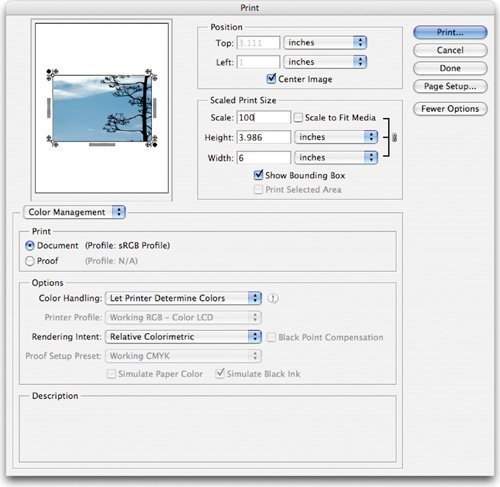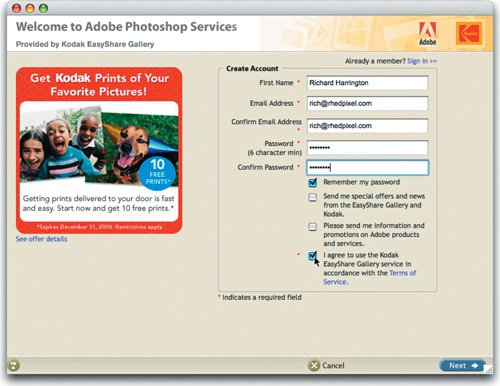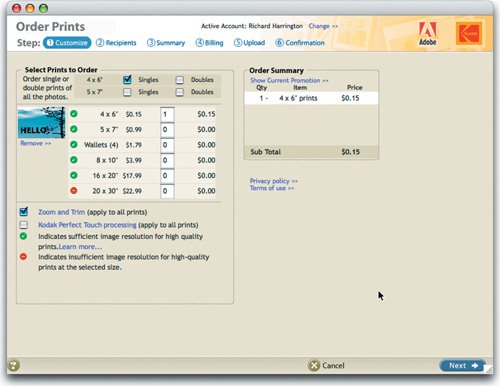| Several commands are associated with printers. Those specific to your printer are controlled by the printer driver, which can be clearly explained by visiting the printer manufacturer's Web site. There are many different drivers available, so instead of focusing on the multitude of manufacturers and hardware options, we'll focus our efforts on what can be controlled within Photoshop. Page Setup The Page Setup command is the best way to identify the paper size you intend to print on. 1. | Choose File > Page Setup. The exact options available depend on your printer, printer drivers, and operating system.
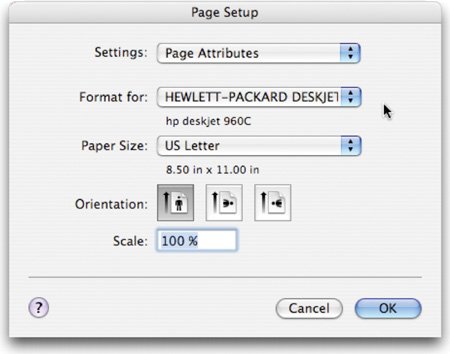 | 2. | Select a printer from the Format for: pop-up menu.
| 3. | Choose the paper size from the Paper Size: pop-up menu.
| 4. | You can also adjust the orientation of the page as well.
| 5. | Do not adjust the scale of the image. Instead use the Print with Preview command.
|
Print with Preview The Print with Preview command offers the greatest flexibility when printing in Photoshop. The command allows you to adjust the size of the image, its position on the page, and to specify color management policies. Learning to control this window will allow you to get better results. 1. | Open the file Silhouette.tif from the Chapter 16 folder.
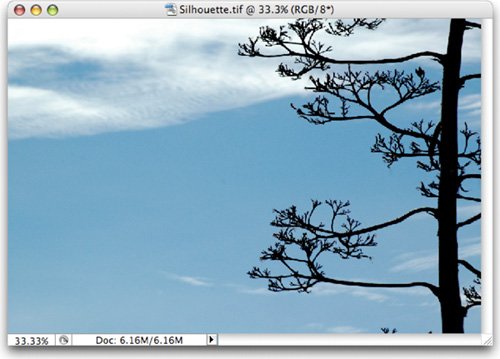 | 2. | Choose File > Print With Preview or press Cmd+Option+P (Ctrl+Alt+P).
| | | 3. | For the best results, make sure that More Options is selected. If you see the Fewer Options button displayed and Color Management is visible, you are working with More Options.
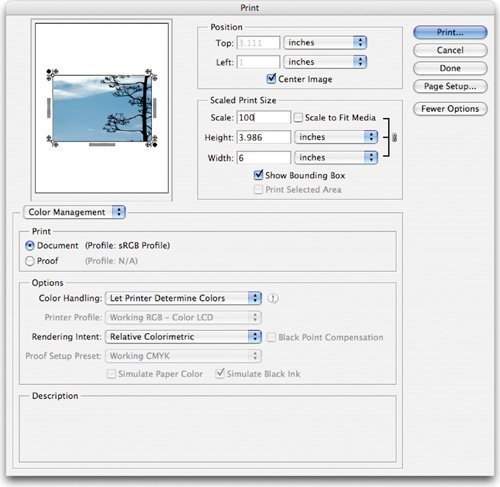 | 4. | In the Print area, choose Document. The profile for the image is displayed in parentheses on the same line.
| 5. | In the Options area, choose Let Printer Determine Colors for Color Handling. This is generally the best option as it lets the printer use its specialty software to get the most accurate color.
| 6. | In the Options area, you need to specify the Rendering Intent. This is how the colors will be converted for the destination color space. Most non-PostScript printer drivers ignore this option and use the Perceptual rendering intent, but there are four options to choose from:
- Perceptual: This method attempts to present color so it is natural to the human eye, even though the color values may change.
- Saturation: This method tries to produce vivid colors in an image; however, it may sacrifice color accuracy.
- Relative Colorimetric: This method compares the highlights of the source color space to the destination and shifts all colors accordingly.
- Absolute Colorimetric: This method leaves colors that are in gamut untouched while clipping those colors that are out of gamut for the destination color space.
Color Management by Software In the color management by software workflow, Photoshop does all the color conversion. This method works best when you have a custom ICC profile for each specific printer, ink, and paper combination. This method is more commonly used in professional printing environments when working with higher end devices that have been professionally calibrated. |
| 7. | You will need to access additional Color Management options for the printer driver from the second print dialog box. The second box automatically appears when you click Print. Under the Mac OS you access printer options from a pop-up menu. Windows users need to click the Properties button to access printer driver options.
| | | 8. | Inkjet printers label color management options as either ColorSync (Mac OS) or ICM (Windows). You want to select this category, and then specify to let the printer driver handle the color management during printing.
| 9. | Click Print.
|
Video Training  | Printing Dialog Box |
Color Management by Printer The color management by printer workflow approach lets the printer hardware handle the color conversion. Instead of performing the color management, Photoshop sends all of the necessary details to the printer. This method is the best method when printing to inkjet photo printers. This is because each combination of paper, printing resolution, and additional printing parameters requires a different profile. Using this option is generally best, but it does require you to set printing options and turn on color management in the printer driver. If you're working with a PostScript printer, you can harness powerful options. PostScript color management allows for color separations and complex color management. |
Tip: Your Image Is Larger Than the Paper's Printable Area If you get a warning that the image is too large for the paper, clipping will occur. You can choose File > Print With Preview, and select the Scale To Fit Media box. If you are certain the image should fit, you may want to check the Page Setup window and verify orientation.
Print One Copy If you are in a rush and don't have any special needs, you can choose the Print One Copy command. This command prints one copy of a file using the latest setting you have loaded. Print Online The Print Online command allows you to use a variety of online printing services. These services update automatically because they are Web-enabled. 1. | Open the file Silhouette.tif from the Chapter 16 folder.
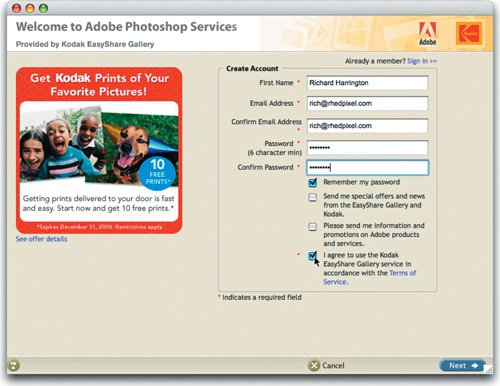 | 2. | When you choose this command, it requires you to save the image as a JPEG first. Choose to use the maximum quality setting (12) when saving.
| | | 3. | If you have not set up an account, you will be guided through the process.
| 4. | You can order various-sized prints and then choose to send them directly to others.
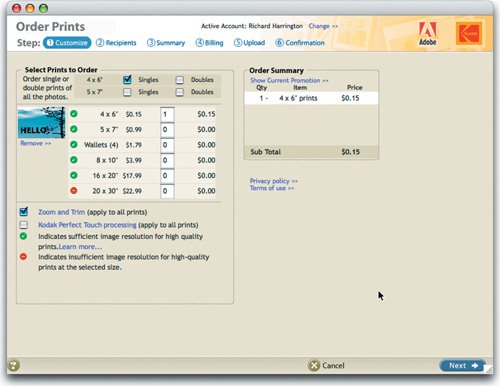 |
Printing Vector Data If your Photoshop document contains vector data (such as shape or type), you will want to send that data to a PostScript printer. When you choose to send vector data, Photoshop prints a separate image for each vector layer. These images are composited together in the printer. The vector graphics will print at the printer's maximum resolution, which is a good option for type or vector logos. 1. | Choose File > Print With Preview.
| 2. | Make sure that More Options is selected.
| 3. | Choose Output from the pop-up menu (it's in the same space as Color Management).
| 4. | Choose the Include Vector Data option.
|
|
|