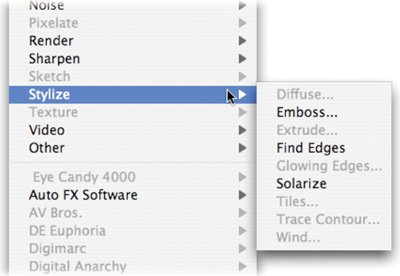Getting Better Results
| Many people simply "slap" filters on their images and expect great results. This bandage approach does not usually create award-winning results. With a little bit of care, you can achieve significantly better looks. Note: Color-Correct Before Filtering An image should be color-corrected properly before filtering. Remember: GIGO (garbage in = garbage out). Better Define the Target Area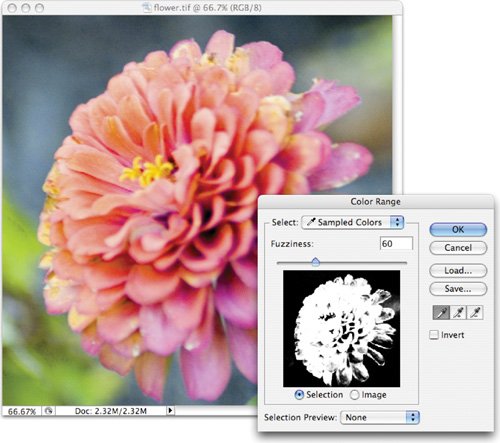 We spent a lot of time on accurate selections in Chapter 5, "Selection Tools and Techniques" (if you skipped it, reviewing it now will help you get the most out of this chapter). For the best results, you'll want to accurately select the area to be filtered. Depending on what you want to achieve, filters may be run on the entire image, a small portion, or even a single channel. Also, it's not a bad idea to test a filter first by running it on a small area. Smooth the EdgesA hard-edged selection creates a visible border of where the filter processed. It is absolutely essential to soften your selections. There are two techniques that both work well (and can be combined).
Check the Color Mode and Bit DepthYou'll want to make sure that you are working in RGB mode if at all possible (Image > Mode > RGB). This will ensure that you have the most filters available. Very few filters work in CMYK mode. Depending on Color Mode or Bit Depth, a filter may be grayed out (and unavailable). It's also important to keep an eye on bit depth. While a 16-bit image can be processed more without showing banding or posterization, you may need to work in 8-bit mode. That's because several filters don't work in 16-bit space. In fact, as of Photoshop CS2, only 36 of the built-in Photoshop filters worked in 16-bit mode. If you can work in 16-bit mode, then do sobut be prepared to lose some functionality. Fade and BlendThe Fade command is a little-known secret in Photoshop. It allows you to further modify filters by harnessing the power of blending modes. This command allows you access to all of the 22 blend modes besides Normal. That makes your filter collection 22 times larger. Tip: Using the Fade Command If you forget to invoke the Fade command, step backwards through your History palette until the filter is removed. Then run the last filter again (with the same settings) by pressing Cmd+F (Ctrl+F). You can then invoke the Fade command. Video Training
The Fade command must be chosen immediately after the filter is run (even before you deselect the active selection). Let's try it out:
|
EAN: 2147483647
Pages: 129