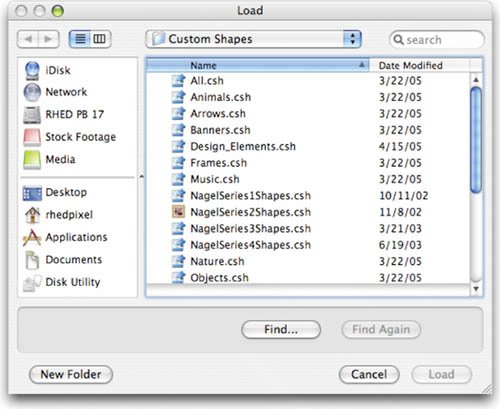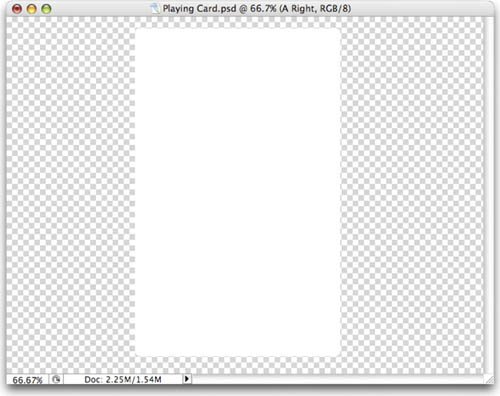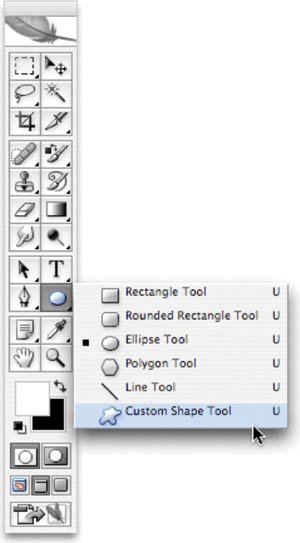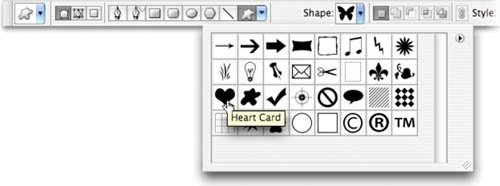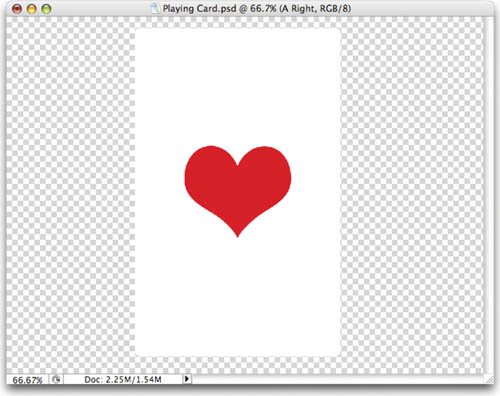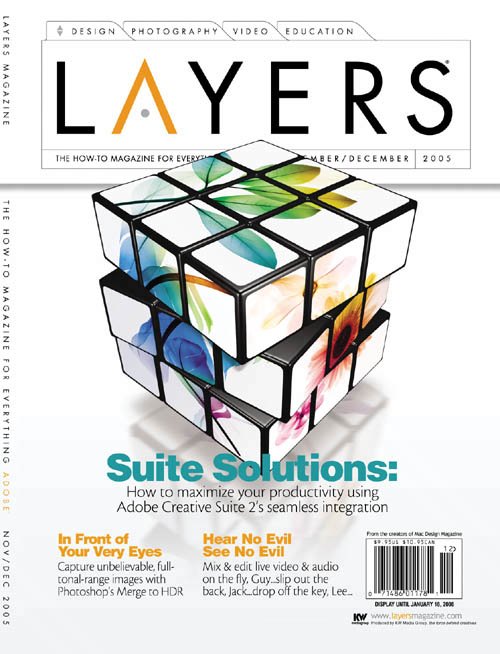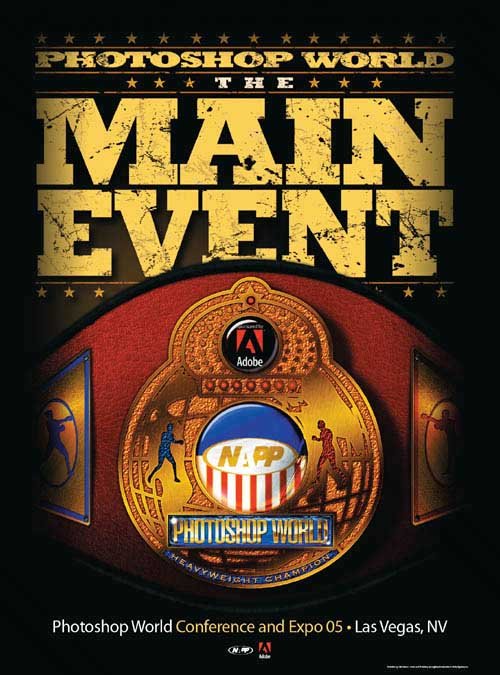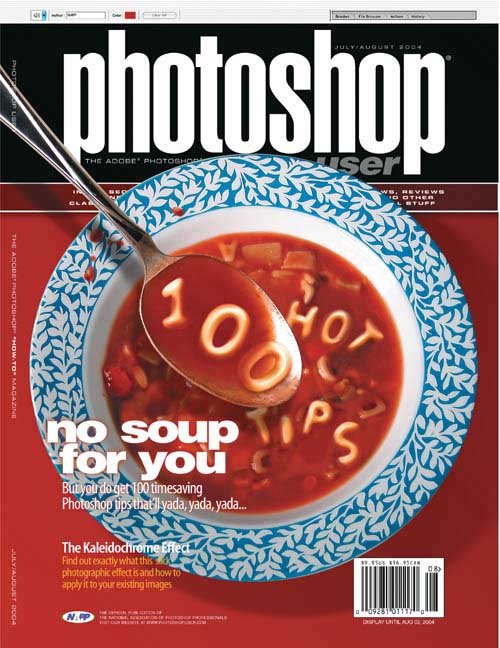| While Photoshop is best known as a pixel-based (or raster) program, it does have a respectable set of vector drawing tools. Vector graphics are made up of mathematically defined lines and curves. Vector graphics are resolution-independent, as they can be scaled and repositioned with no loss of quality. Vector graphics are a good choice for creating shapes (such as rectangles, circles, or polygons) within your Photoshop document. The added benefit to using the drawing tools is that you can then scale the shapes and modify the design while still maintaining a crisp image. Choosing the Right Drawing Tool Photoshop offers six shape tools. They can be used to create vector shapes, vector paths (which can be used to make a selection), or raster shapes. The following list explains how to change how the shape tools work: 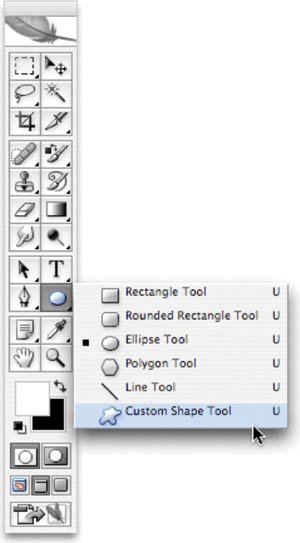 Rectangle tool: The Rectangle tool draws rectangles; if you hold down the Shift key, it draws squares. Rounded Rectangle tool: The Rounded Rectangle tool is well suited for drawing buttons for Web sites. Adjust the Radius setting to modify the amount of curvature. Ellipse tool: The Ellipse tool draws ellipses; if you hold down the Shift key, it draws circles. Polygon tool: The Polygon tool creates polygons. The fewest number of sides a polygon can have is three (which is a triangle). The most complex polygon you can create is a hectagon (a 100-sided figure). Enter the number of sides in the Options bar. Additionally, the Polygon tool can be used to create stars by clicking the Geometry Options button in the Options bar. Line tool: The Line tool draws lines. Specify a thickness in the Options bar. The line can be between 1 and 1000 pixels in width. You can also choose to add arrowheads by clicking the Geometry Options button in the Options bar. Custom Shape tool: The Custom Shape tool is very versatile. There are several shapes built into Photoshop. These can be extremely useful during the design process. To view your loaded shapes, click the drop-down Custom Shape Picker. Additional shapes can be loaded by clicking the submenu of the Custom Shape Picker. Choose from the built-in libraries or load more.
Loading Custom Shapes Thousands of free shapes are available to download for Photoshop. An Internet search using the keywords "Photoshop," "Free," and "Custom Shapes" returns plenty of great results. You can choose to load these custom shapes temporarily, or add them to your preset list. 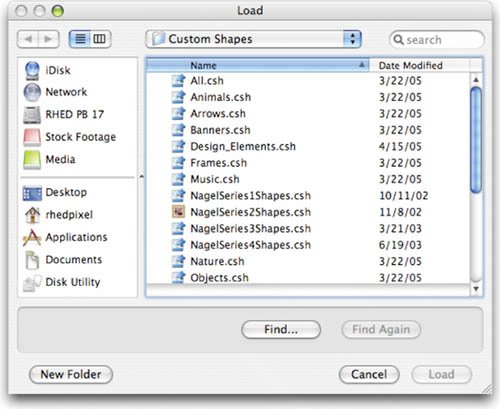 Temporary Load 1. | From the Custom Shape Picker, click the submenu.
| 2. | Choose Load Shapes.
| 3. | Navigate to the desired shape library (it should end in the extension.csh).
| 4. | Select the shape and click OK.
| 5. | You can choose to Replace the current shapes or Append the new shapes to the end of the old list.
|
Load Into Presets 1. | Navigate to your Photoshop application folder.
| 2. | Open the Presets folder.
| 3. | Open the Custom Shapes folder.
| 4. | Copy the custom shapes files into the Custom Shapes folder. Be sure the shapes are not compressed (such as a .sit or .zip file).
| 5. | Restart Photoshop; the presets will be loaded into the submenu of the Custom Shape Picker.
|
Drawing Shapes Using the Shape tools is very similar to using the Marquee tools. In fact, the same shortcut keys apply: Holding down the Option (Alt) key after you start drawing will cause the shape to draw from the center of the initial click, whereas holding down the Shift key constrains the width and height to preserve a constant ratio. Creating Custom Shapes You can create your own custom shapes and save them for future use: 1. | Create your own shape with the Pen tool or paste one into Photoshop from Adobe Illustrator.
| 2. | Select the Paths palette, and select a path. It can be a vector mask from a shape layer, a work path, or a saved path.
| 3. | Choose Edit > Define Custom Shape.
| 4. | Enter a descriptive name for the new custom shape in the Shape Name dialog box. The new shape now appears in the Shape pop-up palette, which can be quickly accessed from the Options bar.
| 5. | If you'd like to permanently save the shape by adding it to a library, choose Save Shapes from the submenu of the Shapes pop-up palette.
|
|
Let's try using the Shape tools: 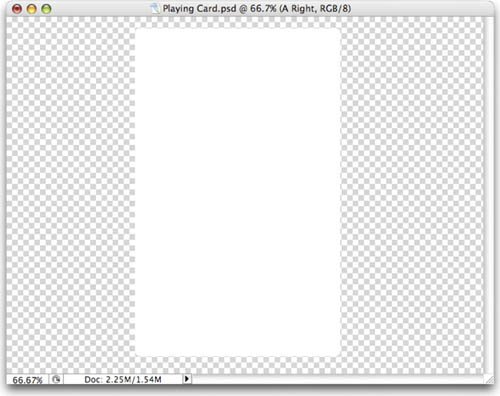 1. | Create a new RGB document sized 1024 x 768 pixels. Fill the Background Contents to Transparent. Name the document Playing Card.
| 2. | Select the Rounded Rectangular Shape tool. Set the Radius to 10 pixels.
| 3. | In the Options bar, choose to create a Shape Layer and set the fill to White.
| 4. | Click and draw a rectangle in the shape of a playing card.
| 5. | Choose the Custom Shape tool. Open the Custom Shape Picker and select the Heart shape. If it is not visible, choose Reset Shapes to load the default set.
| 6. | In the Options bar, set the fill color to red.
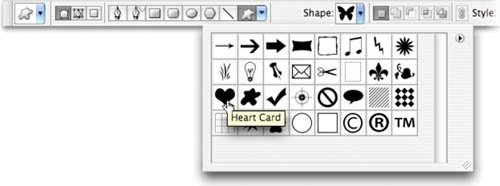 | | | 7. | Draw a large heart in the center of the card.
| 8. | Use the Alignment tools to center the heart in the middle of the card. Under Photoshop CS2 (or later) select both layers. Activate the Move tool and choose the Horizontal and Vertical Alignment buttons in the Options bar.
| 9. | Draw a heart icon near the upper-left corner of the card. Leave room for a letter A (for Ace).
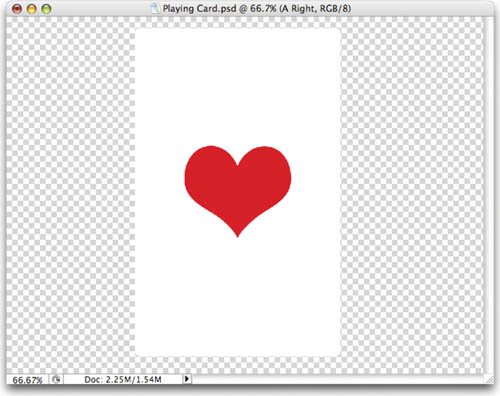 | 10. | Press Cmd+J (Ctrl+J) to duplicate the current heart layer. Move it to the lower-right corner. Invoke the Free Transform command and rotate the heart 180°.
| 11. | Press T to select the Type tool. In the Options bar choose a font such as New York or Palatino. Set the style to Bold, the size to 100 pt, and the color to Red.
 | 12. | Click in the upper-left corner and add the letter A.
| 13. | Press Cmd+J (Ctrl+J) to duplicate the current "A" layer. Move it to the lowerright corner. Invoke the Free Transform command and rotate the A 180°.
|
 If you'd like to look at the completed project, open the file Playing Card.psd and check it out. Three Kinds of Shapes You can use the Shape tools to create shapes in three different ways: 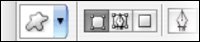 SHAPE LAYERS: This option creates a shape on a separate layer. A shape layer has a fill layer that defines the color and a linked vector mask that defines the shape. PATHS: This option draws a work path on the current layer. This path can then be used to make a selection. It can also be used to create a vector mask or it can be filled or stroked. Paths appear in the Paths palette. FILL PIXELS: This option paints directly on the active layer. It makes the Shape tools perform like Paint tools. In this mode you are creating raster, not vector, graphics.
|
 | Profile: Felix Nelson, Creative Director, National Association of Photoshop ProfessionalsFelix Nelson is a busy man. As the creative director of the National Association of Photoshop Professionals he has to oversee the direction and production of conference materials and four magazines. All are created for a tough audience, which is filled with professional photographers and designers who have to be inspired and impressed by his work. Nelson turns to Photoshop for its power and flexibility. "Almost every project we work on involves Photoshop," said Nelson. "Everything from promotional posters, direct mail campaigns, product brochures, and magazine layouts to logo designs, video production, and Web design. It all uses Photoshop to some extent." Nelson's ability to harness this power for diverse projects comes from his thorough knowledge of the program. 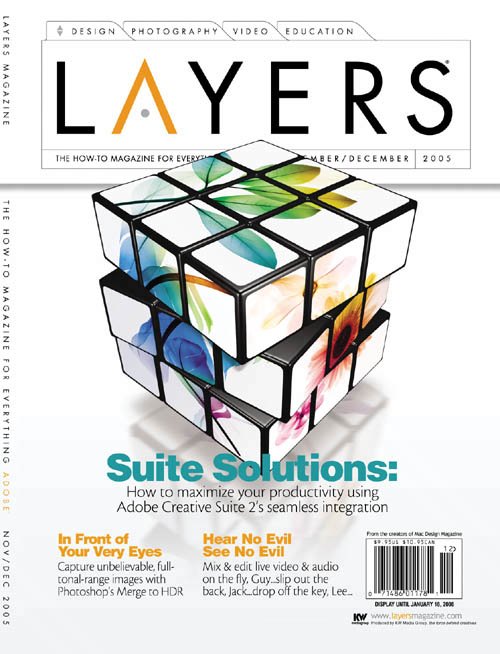 "When I'm illustrating, I rely on one specific set of features. When I create a poster design, it's another skill set. Logo design involves yet another set of features and software," said Nelson. "I would say learn what each tool is capable of. Know what they can and can't do." While traditional tools still exist, Nelson has found that Photoshop has replaced many of them. Its flexibility is a huge time-saver that lets him bring his ideas to life and speeds up the creative process. "When I first started in the graphics field, most of my time was spent creating mock-ups for various projects. This meant illustrating images [usually marker or pencil renderings] and placing all headlines and body copy [using Letraset press-on type or hand lettering]," said Nelson. "It was a pretty messy undertaking. I've inhaled tons of Spray Mount and rubber cement fumes, not to mention the multi-burns and cuts from waxers and Xacto knives. Photoshop allows me to create digital mock-ups that match the final printed version perfectly, in a fraction of the time." Nelson offers advice to those studying Photoshop. He strongly suggests mastering shortcuts and techniques that make a designer faster. While the Photoshop skill sets needed for Web designers are dramatically different than those for an illustrator, both can benefit from increased productivity. 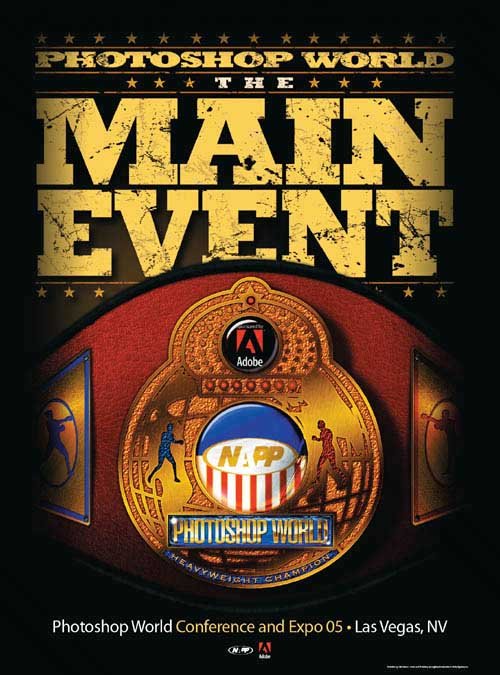 "A few years ago I had a designer create a cover for one of our publications. It was amazing. The concept, the attention to detail, and the execution were spectacular. Since they were doing this pro bono [free], I just had to know how long it took them to create it," said Nelson. "I found out they spent 80 hours designing the cover. We generally spend 8 to 10 hours on an average cover. So the old saying 'time is money' certainly applies in this case." Nelson stresses that mastering Photoshop is a gateway to opportunity. If students apply themselves, there are several jobs and projects out there. "It never ceases to amaze me how wide open the graphics field is. Just walk into any store and take a look around. Every sign, display, sales sheet, brochure, package design, CD/DVD cover, commercials, video... all of these things involve graphic design of some kind," said Nelson. "I simply love the broad spectrum of projects I get to work on. It definitely keeps you on your toes, creatively speaking." 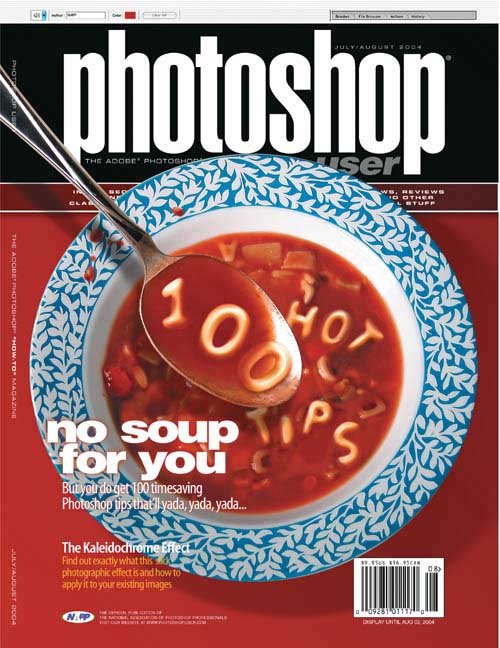 |
|
|