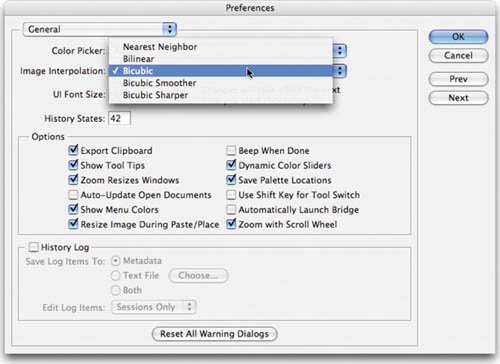| The process of resampling allows you to change the pixel dimensions of your image. This will affect the display and print size of your image. This part of the resizing process is important for several reasons: Images will print faster when they are sized properly for your output device. Images will print clearer when you size them to a target size, then run a sharpening filter to enhance the edge detail. Images appear crisper when they are displayed at 100% on a computer screen (such as for a PowerPoint presentation).
The process of resampling is often identified based on whether you are scaling the image smaller (downsampling) or larger (upsampling): Downsampling: If you decrease the number of pixels in an image, you have downsampled the image. When you downsample an image, you are permanently discarding data. You can specify an interpolation method (discussed in the next section) to determine how pixels are deleted. Once an image has been downsampled and saved, you cannot restore the discarded data. Upsampling: If you increase the number of pixels in an image, you have upsampled the image. When upsampling, you are creating new pixels to expand the image. Again, you can specify an interpolation method to determine how pixels are added. When upsampling, you are adding information that did not previously exist. This will result in a loss of sharpness and detail.
Choose an Interpolation Method Tip: Avoiding Upsampling You can avoid the need for upsampling by scanning or creating the image at a sufficiently high resolution. If you want to preview the effects of changing pixel dimensions onscreen or to print proofs at different resolutions, resample a duplicate of your file.
When you resample an image, Photoshop creates new pixels. Those new pixels are created based on the neighboring pixels. How those new pixels are formed is determined by the interpolation method you specify. Photoshop offers up to five methods to resample your image (older versions, such as Photoshop 7 and earlier, offered only the first three). Choose one of the following methods: Nearest Neighbor: This method is fast but not very precise. It is useful for resizing illustrations. However, it can produce jagged edges. Bilinear: This approach uses pixel-averaging. It is a balance of speed and quality, and produces medium-quality results. Bicubic: This method is slower but more precise than the first two (and more desirable). Photoshop spends more time examining surrounding pixels before interpolating new ones. The math at work is very complex, and will produce smoother results than Nearest Neighbor or Bilinear. 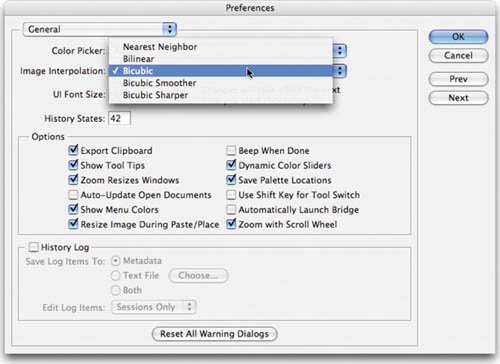 Bicubic Smoother: This method is a refinement of Bicubic. It is specifically designed for upsampling (enlarging images). Bicubic Sharper: This method is also a refinement of Bicubic. It is useful for downsampling (shrinking images). It does a better job of maintaining sharpness than the other methods.
Setting the Default Method Photoshop allows you to choose a default interpolation method. This will be used when you invoke a sizing command, such as the Free Transform or Image Size commands (more on both in the pages ahead). Choose the method that best matches your workflow. 1. | Choose Edit > Preferences or press Cmd+K (Ctrl+K) to call up your Preferences dialog box.
| 2. | From the Image Interpolation drop-down menu, choose your default method (I recommend Bicubic as the most flexible method).
| 3. | Click OK.
|
|