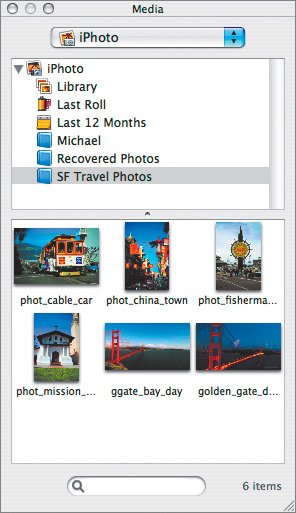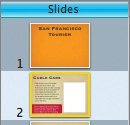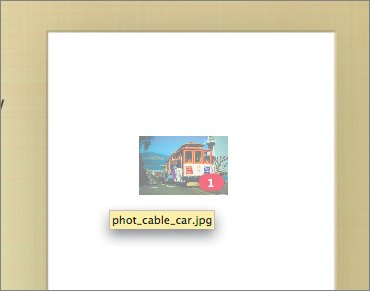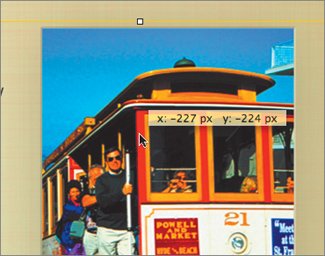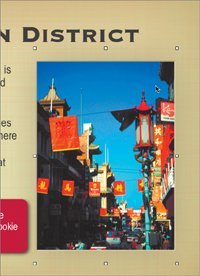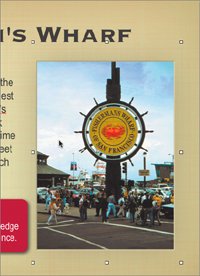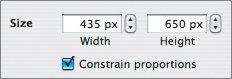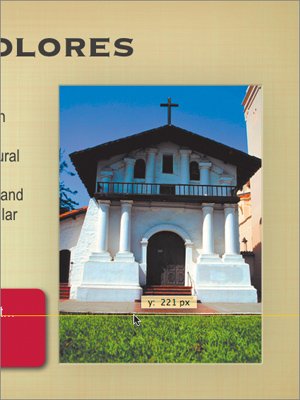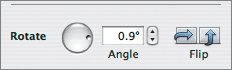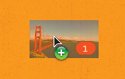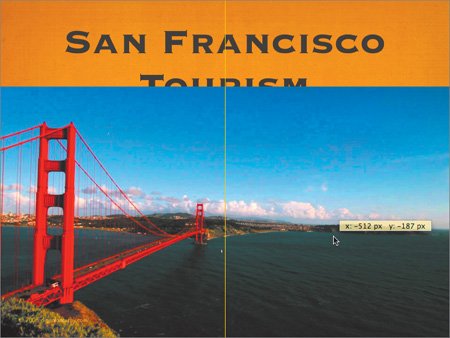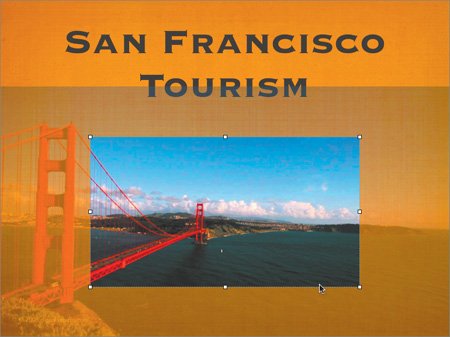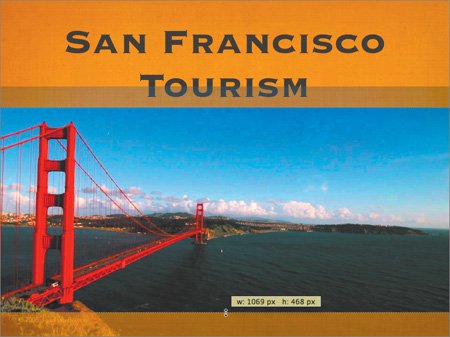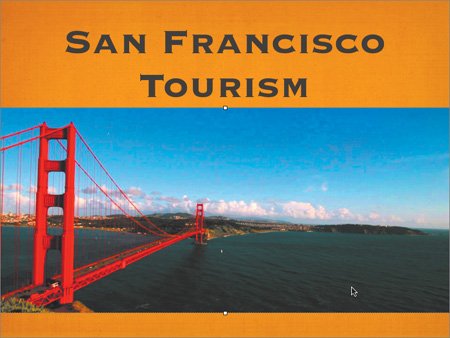Adding Photos to Slides
| Your photos are now ready to be added to the travel presentation you have been building. The theme we are using contains photo cutouts. Photo cutouts are automatically included in your presentation when you choose slide masters with a photo in them. You can include an image that will appear through the cutout window.
Straightening a PhotoThe photo that we want to add to our sixth slide needs a little extra fixing.
Masking a PhotoOften a photo will not be shaped right for your slide. By masking an image, you can change its shape by hiding parts of it. Masking can help improve the overall layout of the slide.
|
EAN: 2147483647
Pages: 171