Saving a Template for a Video Script
| A television commercial needs a script written before it can be shot. While writing a script or screenplay is a difficult task, making it look professional with Pages is not. Pages includes a Screenplay template, but the standard two-column video script was left out. No problem, thoughyou can easily add a custom template. 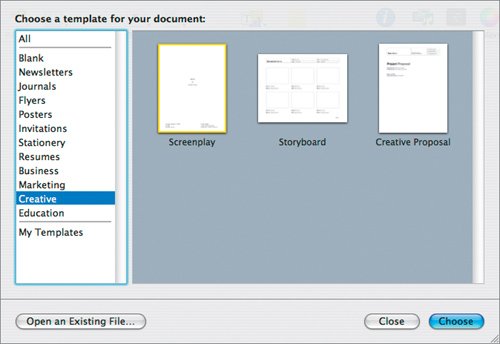 In this task, you will work with a two-column starter script, modifying it and saving its layout as a template for future projects.
|
EAN: 2147483647
Pages: 171
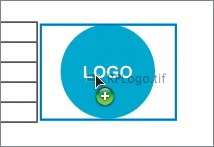
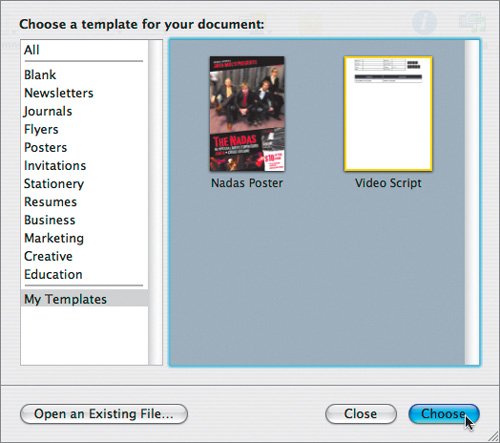 A new untitled document based on the script template opens. The body of the document (below the header) consists of a table containing two columns: the left column is for describing the video information; the column on the right is for describing the audio that plays. Both cells in the first row of the table proper (below the header, which contains the labels "VIDEO" and "AUDIO") contain placeholder text.
A new untitled document based on the script template opens. The body of the document (below the header) consists of a table containing two columns: the left column is for describing the video information; the column on the right is for describing the audio that plays. Both cells in the first row of the table proper (below the header, which contains the labels "VIDEO" and "AUDIO") contain placeholder text.
