Hack 19 Make Your Own Cursors and Icons
Hack 19 Make Your Own Cursors and Icons Don't settle for the icons and cursors that Microsoft built for you. Roll your own with downloadable software . If you're not happy with the cursors and icons that XP ships with, don't despair. You can easily make your own with Microangelo, from http://www.microangelo.us. It's shareware and free to try, but if you continue using it, you're supposed to pay $54.95. You can create animated icons or regular iconsin both the standard 32-pixel and large 48-pixel sizesand a variety of cursors as well. Use paint-type tools and build your icons and cursors on a grid, as shown in Figure 2-20. A preview is available, so you can see the effects of what you do as you work. Figure 2-20. Creating an icon with Microangelo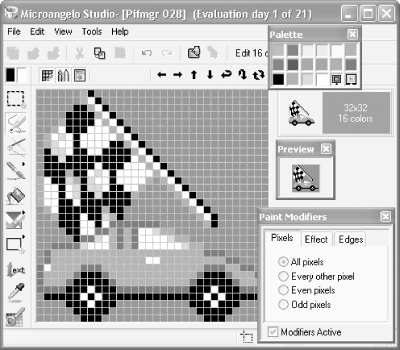 What I find most useful about the program is that you can import existing cursors, icons, or other graphics, edit them, and then save the edited version. I'm no great artist, so I find editing existing graphics much easier than creating ones from scratch. The fine art of pixel placement in tiny icon images can be trickier than expected. For a big selection of cursors, get CursorXP Free from http://www.windowblinds.net, the same company that makes the interface-customizing program WindowBlinds [Hack #15]. CursorXP Free is free, as the name implies. Install it, and a new CursorXP tab is added to the Mouse Properties dialog box, shown in Figure 2-21. Figure 2-21. Customizing cursors with CursorXP Free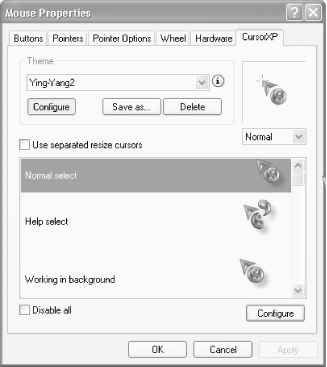 The Mouse Properties dialog box lets you choose from a variety of new cursors that ship with the program. By clicking on the Options/Configure button at the bottom of the dialog box you can also customize how each cursor works and looks. (The button toggles between Options and Configure, depending on whether you click on the Configure button at the top of the dialog box.) You can also import cursors that you've created with Microangelo or another program. If you want a more powerful version of the program that includes special effectsthe ability to colorize cursors, add trail effects, and moreyou can try CursorXP Plus from the same site. The Plus version costs $10 to register. If you want to create cursors from scratch, your best bet is Axialis AX-Cursors (http://www. axialis .com). It's shareware and free to try, but it costs $14 if you decide to keep using it. In addition to drawing tools, it lets you convert any existing graphic into a cursor. It also lets you do a screen capture and convert what you've captured to a cursor, and it includes an exceptionally wide range of cursor-editing tools. To give you a sense of its power, I'll create a cursor from scratch and make it larger than normal. If you have a parent with poor eyesight, you can make custom cursors that he can easily see. Since I'm not artistically inclined, I'm not going to use the program's drawing tools. Instead, I'm going to search the Internet for a graphic that I'll start with, then have AX-Cursors automatically turn it into a cursor. Then I'll resize it to be very large. A rocket is a good shape for a cursor, so I search for a drawing of one by doing a Google image search by going to http://www.google.com, clicking on images, and then searching for the word rocket . Rather than a photograph, I find a bold-looking drawing of a rocket, with a limited number of colors; that will make the best cursor. Figure 2-22 show the results of the search. I'm going to use the rocket in the lower-right portion of the screen as a starting point. Figure 2-22. Finding a graphic using Google image search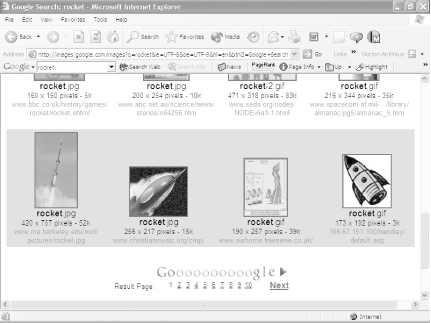 I save the graphic to my hard disk by clicking on it to see the full-size graphic, then right-clicking on the large image, choosing Save As, and saving it to my disk. AX-Cursors can import graphics only in a handful of format: .bmp , .jpg , .dib , and rle . In this case, I have a .gif file. So, before importing it, I convert it to a .jpg file [Hack #86]. Now I run AX-Cursors. I want to create a large cursor, so I first set the cursor size by choosing Draw Next I choose Draw Figure 2-23. Converting the image into a cursor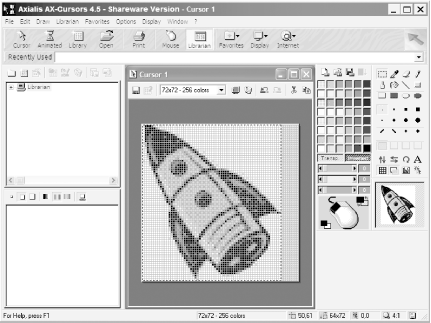 The cursor looks good to me, so I save it by choosing File Figure 2-24. The completed cursor in action2.13.1 See Also
|
EAN: 2147483647
Pages: 166
- The Effects of an Enterprise Resource Planning System (ERP) Implementation on Job Characteristics – A Study using the Hackman and Oldham Job Characteristics Model
- Context Management of ERP Processes in Virtual Communities
- Distributed Data Warehouse for Geo-spatial Services
- Intrinsic and Contextual Data Quality: The Effect of Media and Personal Involvement
- Relevance and Micro-Relevance for the Professional as Determinants of IT-Diffusion and IT-Use in Healthcare
 New Image Format. I have the option of saving it as an icon of 32 x 32, 48 x 48, 64 x 64, or 72 x 72. I choose the largest size and the 256- color option.
New Image Format. I have the option of saving it as an icon of 32 x 32, 48 x 48, 64 x 64, or 72 x 72. I choose the largest size and the 256- color option.