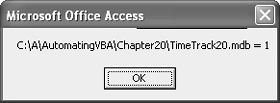Opening Files
| < Day Day Up > |
| The whole process begins with opening a file using the VBA Open function in the form Open pathname For mode[Access access][lock] As [#]filenumber[Len=recordlength] Table 20.1 lists this function's many arguments.
About modeThe mode argument determines how Windows handles the open file and what you can do to it. For the most part, you'll want to perform one of the following actions:
About accessThis argument has three self-explanatory options: Read, Write, and Read Write. Keep in mind that regardless of the option you try to pass, you must have appropriate permission through your system's security settings. For instance, if you try to access a file with Write-level permissions, but Windows security allows you read-only permissions on that file, your request will return an error. For that reason, you'll want to include plenty of error-handling routines in your I/O code. About lockingIn a single-user application, locking isn't an issue. In contrast, when working in a multiuser application, the default locking setting is Shared. That means other users can read and write to the file while it's open by someone else. The locking settings with a brief explanation follow:
A Simple Open ExampleThe following sub procedure accepts a string argument that identifies the path to the file you want to open: Sub OpenFile(fil As String) 'Open a file using I/O. Dim hFile As Long hFile = FreeFile Open fil For Input Access Read Shared As hFile MsgBox fil & " = " & hFile Close hFile End Sub In truth, this procedure really doesn't do anything other than open the file passed to the procedure via the fil argument. The file is opened with Read access using the Shared locking setting. That means you can retrieve data but not write to the file. In addition, any user can read and write to the file while you have it open (with the appropriate permissions of course). You can test this procedure in TimeTrack.mdb and use Chapter 20's example module or enter the previous procedure into a standard module. In the Immediate window, run the following statement with the appropriate updates to accommodate your system: OpenFile "path\TimeTrack20.mdb" Be sure to update path accordingly to reflect the location of TimeTrack20.mdb on your own hard drive. After opening TimeTrack.mdb (or TimeTrack20.mdb, depending on the example setup you're using), the procedure displays a message box similar to that shown in Figure 20.1. The message box displays the file you opened with the allocated file handle number. Click OK to clear the message. Figure 20.1. Now you know the file handle for the opened file.
CAUTION When you're done with a file, always close it using the VBA Close statement. Otherwise, you might lose data or lock out other users. Although this is an easy way to discern a file's file handle, it isn't particularly productive or efficient. In a working situation, refer to the hFile variable you don't need to know the actual number yourself. TIP When working with more than one file in an I/O arrangement, open a file using the value returned by FreeFile before calling FreeFile again. FreeFile continues to return the same value until you actually open a file. Without the proper sequence of events, you can inadvertently assign the same value to all the open files, which doesn't work of course. |
| < Day Day Up > |
EAN: 2147483647
Pages: 186