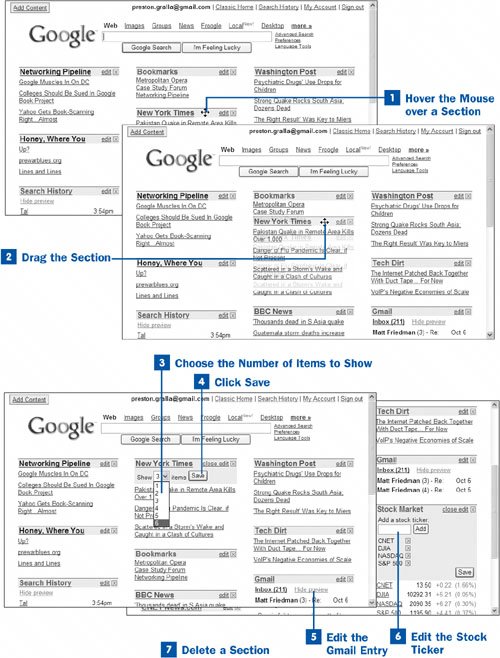Hover the Mouse over a Section
Hover the Mouse over a Section
Select the section you want to move by hovering your mouse over the section. Hover it over the blue bar at the top of the section, not on individual entries within the section. A four-headed arrow appears.
 Drag the Section
Drag the Section
When the four-headed arrow appears, press the right mouse button and drag the section to where you want it to go by moving the mouse. When the section is where you want it to be, release the mouse button. The section is dropped in its new location.
 Choose the Number of Items to Show
Choose the Number of Items to Show
You can change the number of entries showing for any section. To do it, first click the edit link for that section (the link is in the blue bar at the top of the section). A Show drop-down box appears. Choose the number of items you want to appear for that section.
 Click Save
Click Save
After choosing the number of items, click Save. The section now has the new number of entries you've specified for it.
 Edit the Gmail Entry
Edit the Gmail Entry
If you have a Gmail account, you can show a preview of your most recently received emails or not show those emails. If the preview isn't showing and you want to see a preview, click the Show Preview link in the Gmail section. If you want to hide the entries, click Hide Preview. When you preview Gmail on your page, you see the sender and first several lines of the subject line of your most recent emails. You can show previews from one to nine emails, depending on your preferences. If you hide the preview, you don't see a preview of any Gmail messages and see only the link you can click to go to your Gmail account.
Note
If you have a Gmail account, a link to it (including links to the most recent messages in your inbox) shows up automatically on your Personalized Home page. For details on how to get a Gmail account, see  Set Up a Gmail Account
Set Up a Gmail Account
 Edit the Stock Ticker
Edit the Stock Ticker
A stock ticker shows you updated stock prices. To add a stock you want to track to the Stock Market section, click that section's edit link. Type a stock symbol in the Add a stock ticker box and click Add. To remove a stock symbol, click the X next to its symbol in the list of entries. When you're done adding and deleting stocks tickers, click the Save button.
 Delete a Section
Delete a Section
To delete a section, click the X in the section's blue bar (next to the edit link). That section is immediately removed from your Personalized Home page. If you change your mind and want the section back, click the Undo link that appears at the top of the page. Only the most recent section you've deleted has the Undo link at the top of the page. So, for example, if you delete your Stock Market section, and then delete your Gmail section, there is an Undo link at the top of the page for Gmail, but not for Stock Market. To add the Stock Market section back to your home page, you must add it as explained in  Add News and Information to Google Personalized Home
Add News and Information to Google Personalized Home