Adding Page Numbering
You can use the Page Numbers dialog box to quickly add automatic page numbering to the pages in your document. You can display numbers at the top or at the bottom of each page, and you can choose from a variety of numbering formats. Although you can't see these page numbers in Normal document view, they will appear in Print Layout view and in Print Preview, and of course on the printed copy of the document. If you're creating a Web-page document, don't bother to add page numbering, headers, or footers, because they won't be displayed in a browser.
When you add page numbers using the Page Numbers dialog box, Word creates a simple header or footer consisting of only the page number. In the next section, you'll learn how to create full headers or footers that display any text, graphics, or formatting that you want at the top or bottom of the pages in your document.
To add automatic page numbering to the currently opened document, do the following:
- Choose Page Numbers from the Insert menu to open the Page Numbers dialog box:
- In the Position list, select Top Of Page (Header) to place the page numbers at the top of each page (that is, within headers), or Bottom Of Page (Footer) to place the page numbers at the bottom of each page (that is, within footers).
- In the Alignment list, choose the position of the page numbers within the headers or footers.
- If you want to eliminate the page number from the first page of the document (or from the first page of the current document section if you have divided your document into sections), deselect the Show Number On First Page option.

Choose Left, Center, or Right to place the page numbers at the left margin, centered between the margins, or at the right margin on each page. Choose Inside to place the page numbers at the right on even numbered pages and at the left on odd numbered pages. Choose Outside to place the page numbers at the left on even numbered pages and at the right on odd numbered pages (as in this book).
SEE ALSO
For an overview of the different document views and how to switch between them, see "Changing the Way Documents Are Displayed."
If you do this, Word will omit the page number from the first page, though it will count the first page in numbering the pages. For example, if you start numbering at 1, Word won't display a number on the first page, but it will number the second page with 2.
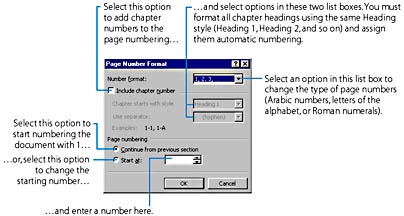
To modify the page numbering you have added, you can reopen the Page Numbers or Page Number Format dialog box and change any of the options. You can also edit or delete page numbering by using the Header And Footer command on the View menu, as described in the next section. (Even though you can see page numbers in Print Layout view, you can't edit them unless you choose the Header And Footer command or double-click the header or footer area.)
Working with Sections
As mentioned in Chapter 9, "Arranging Text in Columns and Lists" you can divide a document into separate sections and then assign different attributes to each section. The following are the attributes that you can vary from section to section:
- The number of newspaper-style columns (discussed in "Creating Newspaper-Style Columns").
- Headers and footers, including page numbering (discussed in "Adding Page Numbering" and in "Adding Headers and Footers").
- The attributes that the Page Setup dialog box sets, such as the margins and the paper size (discussed later in "Adjusting the Page Setup").
The page numbering you create using the Page Numbers dialog box is applied to all document sections. You can, however, suppress the first page number (in step 4 under "Adding Page Numbering") or change any of the options set in the Page Number Format dialog box (in step 5) for a specific section. To do this, just place the insertion point in that section before opening the Page Numbers or Page Number Format dialog box and performing the step. Later in the chapter (under "Varying Headers or Footers Within the Document" page ) you'll learn how to apply completely different headers, footers, or page numbering to different document sections.
To divide your document into separate sections, place the insertion point at the position where you want to insert a section break, choose Break from the Insert menu, and select one of the options in the Section Break Types area:
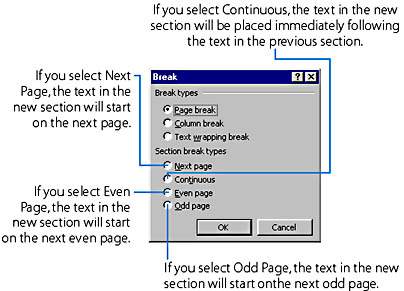
In Normal view, Word marks a section break as follows:

The text in parentheses will vary according to the type of break you insert. In Web Layout, Print Layout, or Outline view, section breaks are visible only if the Show/Hide ¶ button is pressed on the Standard toolbar. Section breaks aren't displayed in Print Preview.
To remove a section break, select the mark and press the Delete key. The sections before and after the break will be merged into a single section, which will acquire the section attributes (page numbering, margins, and so on) of the section that followed the mark. Any section attributes that you assigned to the section preceding the mark will be lost. Conceptually, a section mark stores the section attributes of the preceding section so if you delete the section mark, you delete these characteristics.
TIP
Reformat Your Document's Page Numbering Quickly
To change the character formatting of page numbering throughout your document, modify the Page Number character style. Word assigns this style to automatic page numbers. For information on modifying styles, see "Modifying Styles".
EAN: 2147483647
Pages: 228