Sorting Lists and Tables
You can have Word sort the items in a list consisting of a series of paragraphs. You can also have it sort rows within a table.
To sort a list of paragraphs, do the following:
- Select all the paragraphs that make up the list. (Recall that a paragraph consists of any amount of text followed by a paragraph mark.)
- Choose Sort from the Table menu to open the Sort Text dialog box.
- In the Sort By list, choose the part of the text that is to be used as the sort criterion. To sort a list of paragraphs, you normally choose Paragraphs to base the sort on all text in each paragraph. If, however, each paragraph is divided into fields (entries within the paragraphs separated with tabs, commas, or another character), you can base the sort on a specific field by choosing Field 1, Field 2, and so on. For instance, if you wanted to sort the following list by birthdate,
- Select an item in the Type list to indicate the way the text should be sorted. You can choose Text to sort alphabetically. If the information you're sorting by consists of numbers, you can choose Number to sort it numerically. If it consists of dates, you can choose Date to sort it chronologically. (In the previous example, you would choose Date for the first sort field and Text for the second.)
- Select Ascending to sort text from the beginning to the end of the alphabet, numbers from smaller to larger, and dates from earlier to later. Select Descending to sort in the opposite order.
- Select Header Row to eliminate the first paragraph from the sort, or No Header Row to sort all selected paragraphs. When Header Row is selected, the items in the first row are used to name the fields; in this case, you can select a name from the Sort By or Then By list (rather than selecting Field 1, Field 2, and so on).
- If you want to modify the way Word sorts text, click the Options button to open the Sort Options dialog box. (See the illustration below.) This dialog box lets you specify the character used to separate fields. (The example in step 3 uses commas.) Also, when you select the Case Sensitive option, if two paragraphs are identical except for capitalization, the one that's capitalized will follow the one that's all lowercase (when you sort text in ascending order); if this option is not selected, the case of letters is ignored. You can select a specific language in the Sorting Language list to cause Word to use the sorting rules defined by that language.
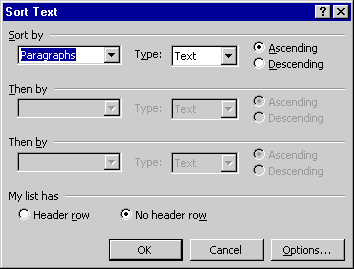
John, December 18
Sue, April 25
Pete, April 25
Joan, June 10
you would select Field 2. You can also choose a second and a third sort field in the Then By boxes, which Word will use if the previous sort fields are identical. In the example above, if you chose Field 1 in the second Then By box, Word would use the names to sort the paragraphs for Sue and Pete, who have identical birthdays—that is, it would place Pete before Sue.
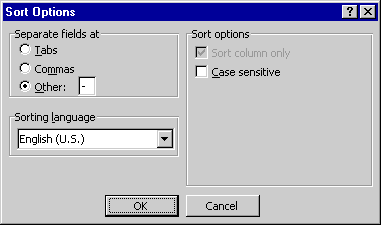
NOTE
If you sort a list of paragraphs to which you have applied automatic numbering, Word will renumber it properly.
SEE ALSO
For information on using the Undo command, see the sidebar "Undoing and Redoing Editing and Formatting Actions,".
You can also use the steps listed previously to sort rows within a Word table, with the following provisos:
- In step 1, select the rows and columns you want to sort. To sort the entire table, place the insertion point anywhere within the table. Note that Word sorts only in the vertical direction; you can't, for example, select a single row and have Word sort the cells of that row.
- In the Sort By and Then By lists, you choose the table columns that you want to use as sort criteria (assuming that you have selected more than one column in the table).
- In the Sort Options dialog box, you can select the Sort Column Only option to have Word sort only the selected column or columns. Otherwise, Word will sort entire rows even if you haven't selected all the columns.
After you have sorted a list of paragraphs or the contents of a table, you can unsort it by immediately issuing the Undo command.
EAN: 2147483647
Pages: 228