Creating New Styles
If you find yourself frequently applying the same set of formatting attributes to characters or paragraphs, it's probably time to define a new style. Doing so will save you time and help improve the consistency of your formatting. For example, if you often format figure labels by applying a 14-point Arial font, centered alignment, and extra space above the paragraph, you could define a paragraph style—perhaps named Label— that has all these features. Likewise, if you frequently emphasize words by applying a larger font size and the red color, you could define a character style—say, named Big Red—that has both these features.
Just as when you modify a style, you can create a new style either by example or by using the Style dialog box.
Creating Paragraph Styles by Example
The easiest way to create a paragraph style is by example. (However, you can't use this method to create a character style.) Proceed as follows:
- Select or place the insertion point within a paragraph in a document. You can save time if you choose a paragraph that already has formatting close to the formatting you want to assign the new style.
- Directly apply any additional character or paragraph formatting that you want to assign to the style, using the methods given in Chapter 7. The best way to include character formatting in the style is to directly apply the formatting to all text in the paragraph.
- Type a unique name for the new style into the Style list box on the Formatting toolbar, and press Enter.

SEE ALSO
For information on directly formatting text, see "Applying Character Formatting Directly" and "Applying Paragraph Formatting Directly."
Word will add the new paragraph style to the styles stored in the document, and it will apply the style to the example paragraph. The new style will be based on the style that was originally assigned to the example paragraph, and it will store all the paragraph and character formatting you directly applied to the example paragraph.
Creating Styles Using the Style Dialog Box
Although using the Style dialog box to define a style is a little less convenient than using the Formatting toolbar, it provides the following additional options:
- You can define a character style as well as a paragraph style.
- You can choose the style on which the new style is based.
- You can choose the style that Word automatically assigns to a paragraph that follows a paragraph assigned the new style.
- You can define a shortcut key for quickly applying the new style.
- You can copy the new style to the document's template.
The following is the basic procedure for defining a new style using the Style dialog box. Many of these steps are similar to the steps for modifying a style. The list emphasizes the differences in the procedures; for more detailed explanations of the techniques and concepts, be sure to first read the previous section, "Modifying Styles Using the Style Dialog Box".
- To save time, select—or just place the insertion point within—text that has formatting similar to the formatting you want to assign to the new style. (This step is optional.)
- Choose Style from the Format menu to open the Style dialog box (see Figure 8-2), and click the New button. Word will display the New Style dialog box, which is shown in Figure 8-5.
- Word will assign the new style a tentative name, such as Style1. To assign a different name, type it into the Name text box. You can include spaces in the name, and the case of the letters is significant. (For example, label, Label, and LABEL would be considered different styles.) You can also enter aliases into the Name text box by separating them with commas, as described previously.
- In the Style Type list box, select either Paragraph or Character to specify the type of style you want to define.
- Word initially sets the base style to the style assigned to the text that is currently selected in the document. To base the new style on a different style—or on no style—choose the appropriate option in the Based On list box.
- Word initially makes the style for the next paragraph the same as the new style. To have Word assign a different style to a paragraph that follows a paragraph with the new style, choose a style in the Style For Following Paragraph list box. This option applies to a paragraph style only.
- If you want to assign a shortcut key that you can use to apply the new style, click the Shortcut Key button in the New Style dialog box, and follow the procedure that was explained previously in the section "Assigning a Style to a Shortcut Key".
- Select the Add To Template option if you want to copy the new style to the template that was used to create the document. If you don't select this option, the style will be available only within the current document.
- Select the Automatically Update option to have Word automatically update the style whenever you directly apply formatting to text that is assigned the style (as explained in the note in "Modifying by Example"). This option applies to a paragraph style only.
- Word initially assigns the new style all the formatting that was directly applied to the current document selection. To change any of this formatting, click the Format button, choose the appropriate formatting category, and enter the desired settings into the dialog box that Word displays. See Table 8-1, for a list of the categories and where to find information in each of the dialog boxes.
- When you've finished making changes to the style, click OK in the New Style dialog box to save your changes as a new style and to return to the Style dialog box.
- In the Style dialog box, click Apply to return to the document and apply the new style to the selection, or click Close to return to the document without applying the style.
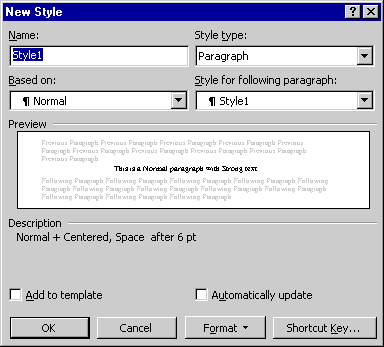
Figure 8-5. Creating a style in the New Style dialog box.
SEE ALSO
For a more complete explanation on using the Style dialog box, see "Modifying Styles Using the Style Dialog Box".
EAN: 2147483647
Pages: 228