Formatting Documents Automatically
After you have finished entering text into your document, you can use AutoFormat to enhance the appearance of the entire document. AutoFormat will apply a consistent and attractive set of formatting features to the text throughout the document. You can also have AutoFormat make certain replacements in your document text—for example, it can replace straight quotes (" ") with curly quotes (“ ”) for a professionally typeset appearance. After using AutoFormat, you can quickly adjust the overall look of your document by applying a theme or by using the Word Style Gallery (discussed later in this chapter).
TIP
Modify Automatically Formatted Text Using Manual Formatting TechniquesEven if you're going to use AutoFormat, you might want to manually apply character formatting (such as bold or italic) to emphasize individual words or phrases as you enter text into your document. Also, after using AutoFormat, you might need to manually adjust some of the document's formatting. In either case, you can use the manual formatting techniques given later in the chapter.
AutoFormat formats your document by analyzing each paragraph and assigning it an appropriate paragraph style, which is a set of formatting attributes identified with a unique name. For instance, if the document begins with a paragraph consisting of a single line of text (that starts with a capital letter and has no ending period), AutoFormat assigns it the Heading 1 paragraph style, which contains formatting features that are appropriate for a document heading. These features typically include a relatively large font, bold characters, and additional space above and below the paragraph. Likewise, if a paragraph is a simple block of text that includes several lines, AutoFormat assigns it the Body Text style, which contains formatting features appropriate for normal paragraphs of text. These features typically include an average-sized font, regular characters, and a small amount of extra space following the paragraph.
NOTE
The actual formatting features belonging to a particular style, such as Body Text, depend on the template that was used to create the document. And the features of a style might be changed when you apply a theme or use the Style Gallery. You can also manually modify a style using the techniques given in Chapter 8.
Before using AutoFormat for the first time, you should specify how you want the command to work. To do this, choose AutoCorrect from the Tools menu, click the AutoFormat tab, and select the particular options you want. (See Figure 7-1.) The AutoFormat options are briefly explained in Table 7-1.
Table 7-1. AutoFormat Options
| AutoFormat Option | Effect If Option Is Selected |
|---|---|
| Apply | |
| Headings | Document headings are assigned appropriate styles (Heading 1 through Heading 9, depending on the heading importance). |
| Lists | Simple or numbered lists are assigned appropriate list styles (List through List 5, depending on the level of indentation). |
| Automatic Bulleted Lists | Bulleted lists are assigned appropriate bulleted list styles (List Bullet through List Bullet 5, depending on the level of indentation). These styles automatically add bullet symbols such as •. (Existing bullet characters, such as *, are first removed.) |
| Other Paragraphs | Document paragraphs other than headings and lists are given appropriate styles (such as Body Text, Inside Address, or Salutation). |
| Replace | |
| "Straight Quotes" With “Smart Quotes” | Pairs of straight quotes (" " or ' ') are replaced with pairs of curly quotes (“ ” or ‘ ’). Also, a straight apostrophe (as in Joe's) is replaced with a curly apostrophe (as in Joe’s). |
| Ordinals (1st) With Superscript | Plain ordinal expressions (such as 1st, 2nd, and 3rd) are replaced with superscripted expressions (such as 1st, 2 nd, and 3 rd). |
| Fractions (1/2) With Fraction Character (½) | The fractional expressions 1/4, 1/2, and 3/4 are replaced with the fraction symbols ¼, ½, and ¾. |
| Symbol Characters (- -) With Symbols (—) | The symbol expressions (C), (R), (TM), and - - are replaced with the actual symbols ©, ®, ™, and —. |
| *Bold* And _Italic_ With Real Formatting | Characters enclosed in asterisks are formatted as bold and characters enclosed in underscore characters are formatted as italic. For example, *help* would be converted to help. This option is useful for converting text-only e-mail messages (which typically emphasize words by surrounding them with * or _ characters) into formatted document text. |
| Internet And Network Paths With Hyperlinks | Internet and network paths are converted into actual hyperlinks that can be used to navigate to the sites. See the discussion on hyperlinks in the section "Inserting and Navigating with Hyperlinks" |
| Preserve | |
| Styles | Only paragraphs that have the Normal or Body Text style are assigned new styles. Paragraphs that have other styles are left unaltered. |
| Always AutoFormat | |
| Plain Text WordMail Documents | Automatically applies AutoFormat to plain-text WordMail messages when you open them. (For more information, look up "WordMail" in the Word online Help.) |
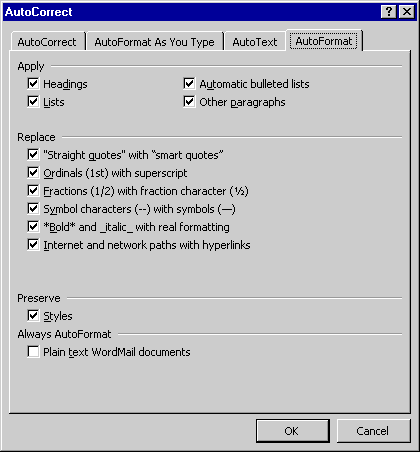
Figure 7-1. Setting AutoFormat options on the AutoFormat tab of the AutoCorrect dialog box.
If you want to automatically format only a portion of your document, select that portion before you issue the AutoFormat command. To format the entire document, place the insertion point anywhere within the document. To automatically format your document, perform the following steps:
- Choose AutoFormat from the Format menu to open the AutoFormat dialog box.
- If you selected AutoFormat And Review Each Change, after the formatting is complete Word displays a different dialog box that is also labeled AutoFormat. Note that while this dialog box is displayed, you can scroll through the document to examine the changes.
- If you clicked the Review Changes button, Word will mark the changes it made to the document, and it will display the Review AutoFormat Changes dialog box. Figure 7-2 shows an example document in which one of the formatting changes has been selected.
Word labels the changes by using revision markings, which will be described in Chapter 12, "Working with Word in Workgroups" Note that while the Review AutoFormat Changes dialog box is displayed, you can manually scroll through the document and make any editing or formatting changes you want.
- When you have finished reviewing changes and making modifications, click the Cancel button to close the Review AutoFormat Changes dialog box. You'll return to the AutoFormat dialog box.
- In the AutoFormat dialog box, click the Accept All button to accept all AutoFormat changes—except those that you rejected—plus any manual changes that you made. Alternatively, if you click Reject All, all AutoFormat changes and all manual changes you made will be canceled, and the document will be restored to its state immediately before you issued the AutoFormat command.
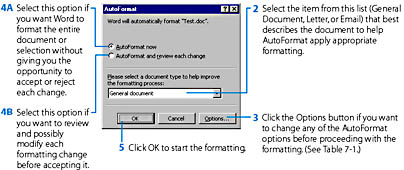
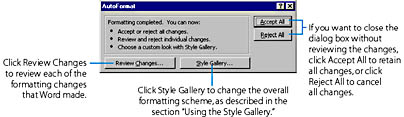
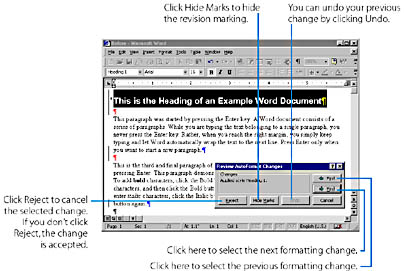
Figure 7-2. Reviewing AutoFormat changes in an example document.
Using the Autoformat as You Type Feature
You can also have Word automatically make certain formatting changes as you type your documents. To do this, choose AutoCorrect from the Tools menu, and click the AutoFormat As You Type tab. Then select the options for the formatting changes you want Word to make. (See Figure 7-3) Table 7-2 describes the effect of each of the AutoFormat As You Type options.
NOTE
When you first install Word, the AutoFormat As You Type options might already be selected. To disable automatic formatting as you type, you must individually deselect all the AutoFormat As You Type options.
Table 7-2. The AutoFormat As You Type Options and Their Effects
| AutoFormat As You Type Option | Effect If Option Is Selected |
|---|---|
| Apply As You Type | |
| Headings | If you type a line of text (not terminated with a period) at the beginning of the document or following a blank line, and then press Enter twice, Word will assign it the Heading 1 style. If the line starts after a blank line and with a single tab or a ½-inch indent, Word will assign it the Heading 2 style; if the line starts after a blank line and with two tabs or a 1-inch indent, Word will assign it Heading 3; and so on. |
| Borders | If you type a line consisting of three hyphens (- - -), underscores (___), equal signs (= = =), asterisks (***), tildes (~~~), or number signs (###), Word will replace the line with a horizontal border appended to the bottom of the preceding paragraph—a thin border for hyphens, a thick border for underscores, a double border for equal signs, a dotted line for asterisks, a wavy line for tildes, or a decorative line for number signs. |
| Tables | If you type a plus sign (+) followed by a series of hyphens followed by another plus sign, and so on (for example + - - + - - - - + - - +), Word will automatically insert a table. Each plus sign indicates a column border, and the number of hyphens between plus signs indicates the width of each column. For information on tables, see "Using Tables" |
| Automatic Bulleted Lists | If you begin a paragraph with an asterisk (*), hyphen (-), right angle-bracket (>), or lowercase o, followed by a space or tab (or two spaces or tabs after a lowercase o), Word will format the paragraph—and each paragraph you subsequently type—as an automatically bulleted list (described in Chapter 9, "Arranging Text in Columns and Lists"). To restore normal paragraph formatting, press Enter twice after a list item. |
| Automatic Numbered Lists | If you begin a paragraph with a number or letter, followed by a period, hyphen, or closing parenthesis, followed by a space or tab, Word will format the paragraph—and each paragraph you subsequently type— as an automatically numbered list (described in Chapter 9, "Arranging Text in Columns and Lists"). To restore normal paragraph formatting, press Enter twice after a list item. |
| Replace As You Type | |
| "Straight Quotes" With “Smart Quotes” | Pairs of straight quotes (" " or ' ') are replaced with pairs of curly quotes (“ ” or ‘ ’ ). Also, a straight apostrophe (as in Joe's) is replaced with a curly apostrophe (as in Joe’s). |
| Ordinals (1st) With Superscript | Plain ordinal expressions (such as 1st, 2nd, and 3rd) are replaced with superscripted expressions (such as 1st , 2 nd , and 3 rd ). |
| Fractions (1/2) With Fraction Character (½) | The fraction expressions 1/4, 1/2, and 3/4 are replaced with the fraction symbols ¼, ½, and ¾. |
| Symbol Characters (- -) With Symbols (—) | Two hyphens immediately preceded and followed by text are replaced with an em dash (—). Also, if you type text, a space, one or two hyphens, another space (optional), and then text, the hyphen(s) will be replaced with an en dash (–). |
| *Bold* And _Italic_ With Real Formatting | Characters enclosed in asterisks are formatted as bold, and characters enclosed in underscore characters are formatted as italic. For example, *help* would be converted to help . This option is useful for converting text-only e-mail messages (which typically emphasize words by surrounding them with * or _ characters) into formatted document text. |
| Internet And Network Paths With Hyperlinks | Internet addresses (such as http://mspress.microsoft.com/) and network paths (such as \\accounting\c\data\payables.xls) are converted into hyperlinks that you can click to open the targets. See the discussion on hyperlinks in "Inserting and Navigating with Hyperlinks" |
| Automatically As You Type | |
| Format Beginning Of List Item Like The One Before It | When you insert a new item in a list, Word automatically applies the same character formatting (such as bold) that was applied to the beginning of the previous list item. For information on lists, see "Creating Bulleted and Number Lists" |
| Define Styles Based On Your Formatting | Word will automatically create new styles based on the paragraph formatting you manually apply to paragraphs so that you can quickly reuse the formatting by applying the new styles to other paragraphs. |
When the AutoFormat feature makes one of the Apply As You Type modifications (the first group of options on the AutoFormat As You Type tab), the Office Assistant (if it's currently visible) might display a tip describing the modification that was made. If a tip appears, you can have the Assistant reverse the modification or show you how to turn off the AutoFormat option that generated the change. You can ignore the Assistant and just keep typing to leave the modification in place. (If you do this several times, the tips stop appearing.)
SEE ALSO
For information about bulleted and numbered lists, see "Creating Bulleted and Numbered lists".
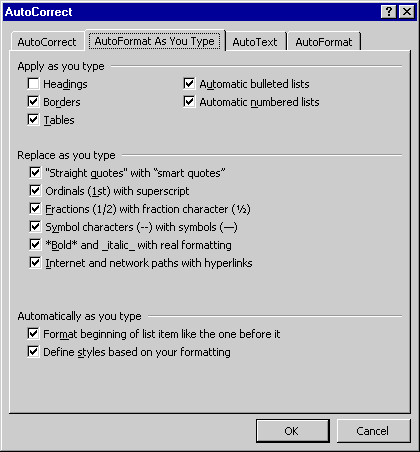
Figure 7-3. Setting AutoFormat As You Type options.
Keep in mind that even if an Assistant tip doesn't appear, you can reverse any of the AutoFormat modifications shown in Table 7-2 by using the Undo command. For example, if you type a straight quote (") and AutoFormat converts it to a curly quote (“), you can issue the Undo command to convert it back to a straight quote.
![]()
Applying a Theme
After you have automatically formatted your document, you can modify its overall appearance by applying a theme: a predesigned visual scheme that applies a consistent look to elements throughout a document. You can choose from a list of more than 25 themes provided with Office.
Applying a theme affects the following document elements:
- The font, size, color, and other features of text throughout the document. (The theme modifies text by changing features of the Normal and heading styles, which are explained later in the chapter.)
- The page background. A theme might apply either a solid background color or a background image to the document. A background color or image is visible only when you view a document in Word's Web Layout view, or when you view a Web-page document in a browser.
- The images used for horizontal dividing lines and for bullets in bulleted lists.
- Hyperlink text colors (for both unfollowed and followed hyperlinks).
- The color of table borders.
To apply a theme, choose Theme from the Format menu, and select the theme and the features you want in the Theme dialog box, as shown in Figure 7-4.
TIP
If you have installed Microsoft FrontPage 4.0 or later, you can use the FrontPage themes as well as the ones supplied with Word. You can also download additional themes from the Web by choosing Office On The Web from the Help menu.
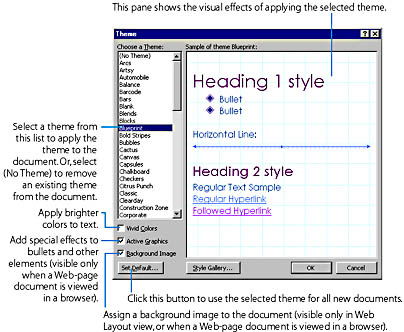
Figure 7-4. Selecting a theme and theme options in the Theme dialog box.
Using the Style Gallery
The Style Gallery is another tool that you can use to modify the overall appearance of a document after you have automatically formatted it. You can open the Style Gallery by clicking the Style Gallery button in the AutoFormat dialog box. (This dialog box is displayed when you perform step 6 of the procedure for automatically formatting a document.) You can also open the Style Gallery by clicking the Style Gallery button in the Theme dialog box, described in the previous section. (See Figure 7-4.) The Style Gallery is shown in Figure 7-5.
How the Style Gallery Works
When you have Word automatically format your document, it assigns each paragraph an appropriate standard style. For instance, a heading might be assigned the Heading 1 style, a paragraph of body text might be assigned the Body Text style, and a paragraph within a list might be assigned the List style. The actual formatting features provided by a given style, however, depend on the particular template you used to create your document (and on whether you have altered the style). When you choose a template in the Style Gallery, Word copies each of the styles from that template into your document, replacing the original document styles. For example, the template's Heading 1 style would replace your document's original Heading 1 style, and the appearance of every paragraph that is assigned Heading 1 would be modified accordingly.Note that before you use the Style Gallery, you should have Word automatically format your document (or manually apply styles, as discussed in the next section) so that the document paragraphs are assigned appropriate standard Word styles. Otherwise, using the Style Gallery will have little immediate visual effect.
SEE ALSO
For instructions on choosing a template for creating a new document, see "Creating and Printing a Document from Start to Finish." For information on modifying, creating, and copying styles, see Chapter 8.
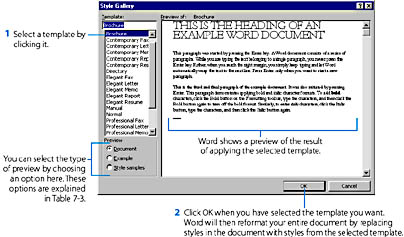
Figure 7-5. Using the Style Gallery.
Table 7-3. Preview Options
| Preview Option | Resulting Display |
|---|---|
| Document | Word will display a reduced image of your document, as it would appear if formatted with the selected template. |
| Example | Word will show an example document formatted with the selected template. An example might not be available for a particular template. |
| Style Samples | Word will display the name and appearance of each style provided by the selected template. Samples might not be available for a particular template. |
![]()
Using Click And Type
Word now provides yet another feature that automatically applies formatting to your document: Click and Type. This feature, available only in Web Layout or Print Layout view, lets you add text to an empty place in a document by double-clicking that place and then typing the text. Figures 7-6 and 7-7 give an example. (In these figures, formatting marks were made visible to clearly show the paragraphs and tabs that Word adds.)
NOTE
To use Click and Type, you must select the Enable Click And Type option. You access this option by choosing Options from the Tools menu and clicking the Edit tab. On this tab, you can also specify the style of any new paragraphs that the Click and Type feature inserts by selecting a style in the Default Paragraph Style list box.
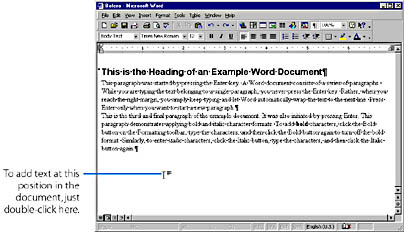
Figure 7-6. Using the Click and Type feature to position text in a document.
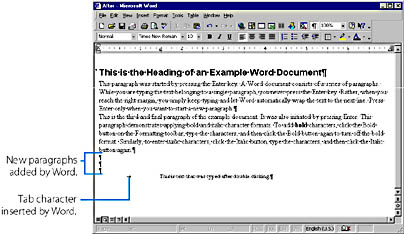
Figure 7-7. The result of double- clicking and typing at the mouse pointer position shown in Figure 7-6.
To place the text as close as possible to the double-clicked position, Word automatically applies appropriate paragraph formatting (left, centered, right alignment, or left indentation), and it inserts new paragraphs and tab characters as needed. Note that if the Print Layout view is active, you must double-click within the text area of the page (not within a margin area). When the pointer is at a position where you can use Click and Type, Word displays one of the following four mouse pointers:
| Mouse Pointer Shown at Positions Where You Can Use Click and Type | Type of Paragraph Formatting That Click and Type Will Apply |
|---|---|
| Left alignment | |
| Left alignment and left indent | |
| Center alignment | |
| Right alignment |
EAN: 2147483647
Pages: 228