Comparing Loan and Lease Payments
A simple way to get started using Financial Manager is to compare loan, lease, and cash purchase schemes using the Buy Vs. Lease Wizard, one of the useful financial analysis macros accessible from the Select Analysis Tool command on the Financial Manager menu. Unlike some of the other wizards, however, this wizard doesn't require supporting databases or accounting data, so you can use it with little planning or preparation.
To run the Buy Vs. Lease Wizard, complete these steps:
- From the Financial Manager menu, choose Select Analysis Tool. (Or click the Analyze button on the Financial Manager worksheet.)
Excel displays a dialog box that contains the complete set of business analysis wizards:

- Click the Buy Vs. Lease option, and then click the Next button.
Excel starts the Buy Vs. Lease Wizard, which helps you determine whether it's more cost-effective to buy or lease business equipment and personal items. The wizard asks you a series of questions and then builds a worksheet, which provides the quantitative analysis. The first screen (Step 1) of the Buy Vs. Lease Wizard looks like this:
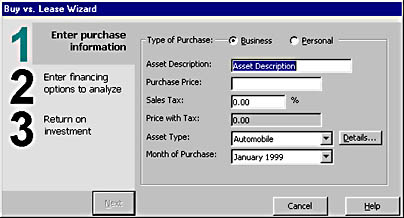
- Click the type of purchase you want to evaluate (business or personal), type a description of the asset you want to purchase, and type the purchase price.
- Specify the sales tax rate (if applicable), the asset type, and the month of purchase. When you're finished with Step 1, click Next.
The wizard displays the second screen (Step 2), which lets you specify different financing options that will be compared to the first option (Cash Purchase) that you identified.
TIP
The Details button (next to the Asset Type list box) lets you specify a depreciation method for this asset— an important variable for business assets that can be depreciated according to standard accounting principles.
The Buy Vs. Lease Wizard prompts you for a financing type:

The wizard displays a dialog box that asks you more about the type of loan you might use to finance the prospective asset.

The wizard adds the loan purchase option to the list.
Click Lease Acquisition, and then click OK to display the lease dialog box.
Your screen will look like this:

The Buy Vs. Lease Wizard displays your three financing options in a list box. Now you're ready to enter forecasting information about how much money this investment in equipment might return to you (applicable to business purchases only).
TIP
If you'd like to change one or more financing variables before you move on, choose the financing option in the wizard list box, and click the Change Financing button. You can also delete financing options from the report by choosing the option and clicking the Remove Financing button.
You'll see the following dialog box:
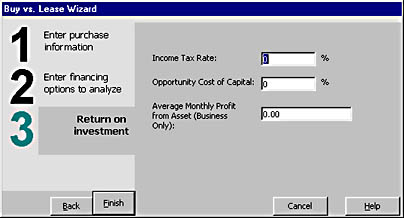
The Buy Vs. Lease Wizard creates a comprehensive comparison report based on the information you specified and then displays it in a new Excel workbook containing several worksheets:

Reading a Comparison Report
To evaluate the comparison report that the Buy Vs. Lease Wizard created, you need to know a little about how Excel builds summary reports and manages worksheets. With the information you specified, the Buy Vs. Lease Wizard created a separate worksheet for each financing option that you considered (an all-out cash purchase, a loan purchase, and a short-term lease acquisition). Spread among the worksheets are tables, charts, and summary figures that present the various merits of your financing options. In addition, the wizard has generated a summary sheet (the first worksheet in the workbook), which displays your financing selections side by side, highlighting the choice that appears the most cost-effective. Other useful details are also listed in this table, including the net present value of the total cost, upfront costs, periodic payments, and so on.
Spend a few minutes evaluating the worksheets that the Buy Vs. Lease Wizard has created, clicking the blue underlined hyperlinks to jump to related information in the workbook. (Remember that you can move from one worksheet to the next by clicking the tabs at the bottom of the Excel window.) When you're finished, save the workbook with a new name using the Save As command so that you can reference this useful information later.
EAN: 2147483647
Pages: 228