Using the MaterialMap Navigator
Using the Material/Map Navigator
Each material can consist of several submaterials. For example, anytime a map is added to a material, it becomes a submaterial. A single material can consist of many submaterials, which may be maps or materials. You can edit each submaterial by accessing the rollouts associated with it. The trick is being able to locate the various submaterials. This is where the Material/Map Navigator comes in handy.
The Material/Map Navigator, shown in Figure 20.11, shows all the submaterials that make up a material in a hierarchy list. Double-clicking a submaterial opens the submaterial and all of its associated rollouts in the Material Editor.
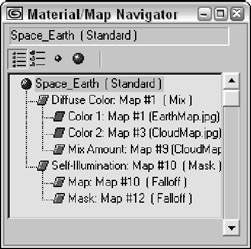
Figure 20.11: The Material/Map Navigator shows the layered material as a hierarchy
The Material/Map Navigator, like the Material/Map Browser, offers several viewing methods for the subma-terials, including View List, View List + Icons, View Small Icons, and View Large Icons.
When you select a submaterial, its object type is displayed on the Object Type button. Directly above this button are three buttons that become active when you select a submaterial. These buttons, shown in Table 20.3, enable you to navigate the submaterial hierarchy. The rightmost button is Go Forward to Sibling. This moves to the next adjacent submaterial on the same level. The Go to Parent button (the second from the right) selects the submaterial's parent. The Show End Result button is a toggle button that shows the selected submaterial or the resulting material with all submaterials included. These options are also available from the Navigation menu. The keyboard shortcuts for these buttons are the arrow keys-Up arrow for Go to Parent, Right arrow for Go Forward to Sibling, and Left arrow for Go Backward to Sibling.
| Button | Description |
|---|---|
| | Go Forward to Sibling |
| | Go to Parent |
| | Show End Result |
If the submaterial is itself a material, such as one of the submaterials for the Multi/Sub-object material, then you can separate the submaterial from the base material using the Make Unique button.


