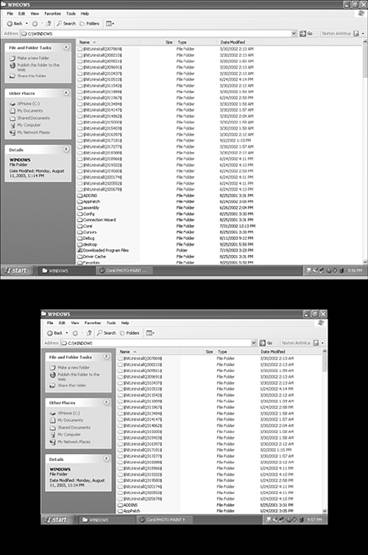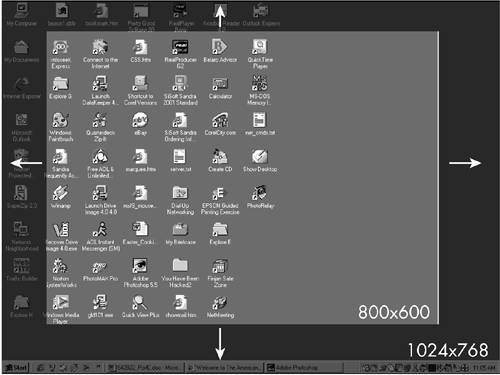Video Display System
| The video subsystem of a modern laptop/notebook system consists of two main components :
This section examines the display and adapter technologies used in portable systems. Major Laptop Display Features to ConsiderUnlike desktop computers, which allow you to replace the video card and the display freely , laptop computers have built-in graphics and display components. Because upgrade options are much more limited in a laptop than in a desktop, it's essential to choose a laptop, in part, based on its display quality and display features. The essential features to consider in a laptop's display system include the following:
These topics are covered in the following sections. Early Portable Displays: CRT and PlasmaA display can use one of several technologies. The original display technology used in older suitcase- sized portables such as the original Compaq PCs and the IBM Portable PC ”and still the most popular for desktop systems ”is cathode -ray tube (CRT) technology. CRTs consist of a vacuum tube enclosed in glass. One end of the tube contains an electron gun assembly that projects three electron beams, one each for the red, green, and blue phosphors used to create the colors you see onscreen. The other end contains a screen with a phosphorous coating. When heated, the electron gun emits a stream of high-speed electrons that are attracted to the other end of the tube. Along the way, a focus control and deflection coil steer the beam to a specific point on the phosphorous screen. When struck by the beam, the phosphor glows . This light is what you see when you watch TV or look at your computer screen. Three layers of phosphors are used: red, green, and blue. A metal plate called a shadow mask is used to align the electron beams; it has slots or holes that divide the red, green, and blue phosphors into groups of three (one of each color ). Various types of shadow masks affect picture quality, and the distance between each group of three (the dot pitch ) affects picture sharpness. CRTs are way too big and heavy for portable use. As soon as alternative technologies were available for portable systems, the old bulky CRTs became a thing of the past. Some portables experimented with technologies such as gas-plasma (often just called plasma ) and electroluminescent (EL) displays, but these were normally monochrome solutions that were confined to only a few select models. Most portables in the late '80s and early '90s began using liquid crystal display ( LCD ) technology. Virtually all display screens in portable systems since the mid-90s have used color LCD technology. Note Gas-plasma display technology has been used in a few portables from the late '80s. Plasma displays provide a CRT-quality picture on a thin flat screen using two glass panes filled with a neon/xenon gas mixture. Some were monochrome (usually orange), whereas others were full color. Many of the early 386 and 486 portables used gas-plasma displays. Unfortunately , plasma displays are heavy and require far more power than LCDs, meaning that the systems using plasma displays were AC powered only; they could not run on batteries. As such, plasma displays never become a practical alternative for the portable computer market. Liquid Crystal Displays (LCDs)An LCD consists of two sheets of a flexible, polarizing material with a layer of liquid crystal solution between them. If you press gently on an LCD screen while it is lit, you can see how it gives slightly, displacing the liquid inside. When an electric current is passed through the liquid, the crystals align and become semipermeable to light. LCDs have low-glare, completely flat screens and low power requirements (5 watts versus nearly 100 watts for an ordinary monitor). The color quality of an active-matrix LCD panel actually exceeds that of most CRT displays. Aside from their light weight, LCDs offer a number of additional benefits when compared to conventional CRT "glass tube" monitors :
A 15'' LCD is essentially equal in usability to a 19'' or larger CRT, and some laptop computers now offer 17'' screens. This is due not only to the resolutions available but also to the fact that you generally sit closer to a laptop/notebook display, thus making a smaller display more usable. Because LCDs use direct addressing of the display (each pixel in the picture corresponds with a transistor ), they produce a high-precision image. LCDs don't have the common CRT display problems of pin-cushion distortion, barrel distortion, or convergence errors ( halos around the edges of onscreen objects). LCDs are ideal for portables because they use less power (5 watts versus nearly 100 watts for a desktop CRT) and generate less heat than other display technologies. LCD panels also are intrinsically safe ”with LCDs there are no concerns over electromagnetic very low frequency (VLF) or extremely low frequency (ELF) emissions. How LCDs WorkIn an LCD, a polarizing filter creates two separate light waves. The polarizing filter allows light waves that are aligned only with the filter to pass through. After passing through the polarizing filter, the remaining light waves are all aligned in the same direction. By aligning a second polarizing filter at a right angle to the first, all those waves are blocked. By changing the angle of the second polarizing filter, the amount of light allowed to pass can be changed. It is the role of the liquid crystal cell to change the angle of polarization and control the amount of light that passes through. The liquid crystals are rod-shaped molecules that flow like a liquid. They enable light to pass straight through, but an electrical charge alters their orientation and the orientation of the light passing through them. Although monochrome LCDs do not have color filters, they can have multiple cells per pixel for controlling shades of gray. In a color LCD, an additional filter has three cells for each pixel ”one each for displaying red, green, and blue ”with a corresponding transistor for each cell. The red, green, and blue cells, which make up a pixel, are sometimes referred to as subpixels . The ability to control each cell individually has enabled Microsoft to develop a new method of improving LCD text quality. Beginning with Windows XP, you can enable a feature called ClearType through the Display Properties dialog box. LCD TypesTwo basic LCD choices are available today on notebook computers: active-matrix analog color and active-matrix digital ”the latest development. Monochrome LCD displays are obsolete for PCs, although they remain popular for Palm and similar organizer devices and are sometimes used for industrial display panels. Passive-matrix displays using dual-scan technology were popular for low-cost notebook models until recently, but all low-cost notebooks sold today use the brighter analog or digital active-matrix designs originally found on more expensive notebook computers. Passive-matrix displays are still used with handheld organizers or for industrial-use desktop display panels because of their relatively low cost and enhanced durability compared to active-matrix models. Note The most common passive-matrix displays used a supertwist nematic design, so these panels were often referred to as STNs . Active-matrix panels usually use a thin-film transistor design and are therefore referred to as TFTs . Dual-Scan (Passive-Matrix) DisplaysThe dual-scan display, sometimes called a passive-matrix display , has an array of transistors running down the x- and y-axes of two sides of the screen. The number of transistors determines the screen's resolution. For example, a dual-scan display with 800 transistors along the x-axis and 600 along the y-axis creates a grid similar to the horizontal and vertical lines on a piece of graph paper. Each pixel on the screen is controlled by the two transistors representing its coordinates on the x- and y-axes. If a transistor in a dual-scan display should fail, a whole line of pixels is disabled, causing a black line across the screen (either horizontally or vertically). There is no solution for this problem other than to replace the display or just live with it. The term dual scan comes from the fact that the screen is divided in half, with each half being refreshed simultaneously . Dual-scan displays are generally inferior to active-matrix screens. Dual-scan displays tend to be dimmer because the pixels cannot be refreshed as often as those on an active-matrix display. Dual-scan panels also are prone to ghost images and are difficult to view from an angle, making it hard for two or more people to view the same screen. However, newer passive-matrix technologies, such as color super-twist nematic (CSTN), double-layer super-twist nematic (DSTN), and especially high-performance addressing (HPA) screens, have improved the appearance of passive-matrix screens. Although these newer displays offer better response rates and contrast ”problems that plagued many of the earlier display types ”they are still not as sharp or as fast as an active-matrix screen and have been replaced by active-matrix displays in all price levels today. For everyday use, the drawbacks of a passive-matrix display are most noticeable during video- intensive applications, such as presentations, full-color graphics, video, and fast-moving games , or under bright lighting conditions, such as in a window seat on an airplane, outdoors, or in offices with a lot of window lighting. For indoor computing tasks such as word processing and email, which consist largely of reading words onscreen, the passive-matrix display is quite serviceable, even for long periods of time. The standard size for dual-scan displays ranged from 10.4 inches (measured diagonally) at 640x480, up to 12.1-inch or 13.3-inch displays at 800x600 or 1,024x768 resolution. Dual-scan displays are obsolete in modern systems, thanks to improvements in the yield and reductions in the price of active-matrix LCD screens. Active-Matrix DisplaysAn active-matrix display differs from a dual-scan display in that it contains three transistors for every pixel onscreen (color displays) rather than just at the edges. The transistors are arranged on a grid of conductive material, with each connected to a horizontal and a vertical member. Selected voltages are applied by electrodes at the perimeter of the grid to address each pixel individually. Thus, an active-matrix screen is comparable to a sheet of graph paper that has a dot (representing a transistor) at each intersection of horizontal and vertical lines. Most active-matrix displays use a thin-film transistor (TFT) array. TFT is a method for packaging from one (monochrome) to three (RGB color) transistors per pixel within a flexible material that is the same size and shape as the display. Therefore, the transistors for each pixel lie directly behind the liquid crystal cells they control. Two TFT manufacturing processes account for most of the active-matrix displays on the market today: hydrogenated amorphous silicon (a-Si) and low-temperature polysilicon (p-Si). These processes differ primarily in their costs. At first, most TFT displays were manufactured using the a-Si process because it required lower temperatures (less than 400 °C) than the p-Si process of the time. Now, lower-temperature p-Si manufacturing processes are making this method an economically viable alternative to a-Si. To improve horizontal viewing angles in the latest LCD displays, some vendors have modified the classic TFT design. For example, Hitachi's in-plane switching (IPS) design ”also known as STFT ”aligns the individual cells of the LCD parallel to the glass, running the electric current through the sides of the cells and spinning the pixels to provide more even distribution of the image to the entire panel area. Fujitsu's similar multidomain vertical alignment (MVA) technology is used in many recent notebook displays. MVA divides the screen into different regions and changes the angle of the regions to provide a wider viewing angle than traditional TFT displays. Although a TFT display has a great many transistors ”4,410,000 for a color 1400x1050 display ”each pixel does not have its own separate signal connection. Instead, voltages are applied through connections for each row and column, much like the transistors in a passive-matrix display. Because every pixel is individually controlled by its own transistor circuit, it can be refreshed at very high rates, creating a display that is more vivid than a dual-scan panel. The viewing angle is also greater, enabling multiple viewers to gather around the screen, and refreshes are faster and crisper, without the fuzziness of the dual scans , even in the case of games or full-motion video. Most laptop/notebook systems today use screens from 13.3 inches (diagonal) through 15 inches, with some high-end models using larger displays up to 17 inches. Most systems run XGA resolution (1024x768), whereas high-end systems include screens up to 1600x1200 resolution or more. Higher resolutions and sizes are possible, but I question whether anything larger than a 17-inch display is workable for a portable system. In addition, increasing the resolution without increasing the size makes text and icons difficult to see. Many portable systems now also include AGP bus video adapters with up to 64MB of video RAM, providing extra speed and capability. A good TFT display and integrated AGP adapter rival the quality and performance of a quality monitor and video adapter in a desktop system. In fact, a 15-inch TFT display (which, unlike most conventional monitors, describes the actual diagonal size of the image) generally has picture quality and usability equal to a 19-inch CRT display. ResolutionResolution is the amount of detail a monitor can render. This quantity is expressed in the number of horizontal and vertical picture elements, or pixels , contained in the screen. The greater the number of pixels, the more detailed the images. The resolution required depends on the application. Character-based applications (such as DOS command-line programs) require very low resolutions, whereas graphics-intensive applications (such as desktop publishing and Windows software) require a great deal more. With Windows, the more resolution you have, the greater the size of your desktop, which means you can have more programs or windows open at once, without overlapping. It's important to realize that CRTs are designed to handle a range of resolutions natively, but LCD panels (both desktop and notebook) are built to run a single native resolution and must scale to other choices. Older LCD panels handled scaling poorly, but even though current LCD panels perform scaling better, the best results with various resolutions are still found with CRTs. As PC video technology developed, the screen resolutions that video adapters supported grew at a steady pace. Table 11.1 lists the standard resolutions used in laptop graphics adapters and displays (including external monitors), and the terms commonly used to describe them. Table 11.1. Laptop Graphics Display Resolution Standards
The CGA (Color Graphics Adapter) and EGA (Enhanced Graphics Adapter) cards and monitors were the first PC graphics standards in the early-to-mid 1980s and were also supported by many portables and early laptops. The VGA (Video Graphics Array) standard was released by IBM in April 1987, and all the subsequent resolutions and modes introduced since then have been based on it in one way or another. VGA mode is still in common use as a reference to the standard 640x480 16-color display that most versions of the Windows operating systems use as their default; Windows XP, however, defaults to SVGA mode, which is 800x600. The 15-pin connector through which you connect the analog display to most video adapters is also often called a VGA port . A few laptops also support the DVI-I analog and digital LCD and CRT port that uses a 29-pin version of the DVI-D connector when a port replicator or docking station is attached. Many of the high-end notebook systems now use 14.1'' through 17'' LCD panels that feature SXGA+ (1400x1050) or even UXGA (1600x1200) resolution. Although these resolutions would be unacceptable on a same-size CRT display, they work well on the LCD panel built in to the laptop because of the crystal-clear image, and also because you generally sit closer to a laptop display. In fact, it is for this reason that resolutions that high may not work on desktop LCD panels unless they are larger 17- or 18-inch models. Which resolution do you want for your display? Generally, the higher the resolution, the larger the display you will want. Why? Because Windows icons and text use a constant number of pixels, higher display resolutions make these screen elements a smaller part of the desktop onscreen. By using a larger display, you can use higher resolution settings and still have text and icons that are readable. Note Although some recent laptop computers feature displays with resolutions of 1600x1200, this can cause text to be so small that most people have trouble reading it. A partial solution is to enable large icons in the Windows Display Properties dialog box (right-click your Desktop and select Properties). In Windows 98/Me/2000/XP, select Effects, Use Large Icons. Windows 95 doesn't have an option to enlarge only the icons; you can use the Settings tab to select Large Fonts, but some programs will not work properly with font sizes larger than the default Small Fonts setting. To understand this issue, you might want to compare laptops that support different resolutions. A convenient way to do this is to go to a retail computer or electronics store that has a lineup of laptop computers running Windows. As you look at models that support 1024x768, 1280x1024, and higher native resolutions, you'll notice several changes to the appearance of the Windows desktop. At 1024x768, text and onscreen icons are fairly large. However, text and onscreen icons become smaller on systems with higher-resolution screens of the same size. Because the screen elements used for the Windows Desktop and software menus are at a fixed pixel width and height, you'll notice that they shrink in size onscreen as you change to the higher resolutions. However, there's a benefit to higher resolutions if they're comfortable for you: you'll be able to see more of your document or Web page onscreen at the higher resolutions because each object requires less of the screen. Whereas CRTs can produce poor-quality results at very high resolutions, LCD displays at their native resolution are always crisp and perfectly focused by nature. Also, the dimensions advertised for the LCD screens represent the exact size of the viewable image, unlike most conventional CRT-based monitors. In addition, the LCD is so crisp that screens of a given size can easily handle resolutions that are higher than what would otherwise be acceptable on a CRT. Tip Although you can adjust the resolution on many recent laptop displays to a lower setting than the native resolution, I don't recommend this option when you're trying to determine which resolution is most comfortable for you. There are two reasons:
It's useful to preview how well a display performs scaling if you sometimes need to use a lower resolution, but if you're trying to choose the right screen size and resolution, you're better off looking at the pixels per inch (ppi) values I discuss in the next section. LCD Size Versus Resolution: Pixels Per InchHow do you calculate the pixel spacing, and why is it useful to know this information? Dividing the resolution by the size gives the pixel spacing in an LCD panel. The pixel spacing values help you determine which display size and resolution combinations are most likely to provide comfortable viewing, even before you see the actual laptop display in use. Because there is a 1:1 correspondence between the transistors in the display that make up the dots and the pixels of resolution, you need to be careful when selecting notebooks or laptops with SXGA (1280x1024) or higher resolutions because icons and text will be much smaller than the typical desktop user is accustomed to. You can change the font size in Windows to compensate, but this often causes problems with different applications and word wrapping. Changing the resolution settings in the operating systems doesn't help much because either the display will simply use fewer pixels and shrink the area used on the screen or it will resort to scaling, which results in a fuzzy and unclear display. To gauge the size of displayed items on an LCD, it is common to express the resolution of the screen in pixels per inch , which is a fixed value for a given screen. Table 11.2 shows the relative pixels per inch and other statistics for virtually every color LCD ever used in a laptop or notebook system. Table 11.2. Laptop/Notebook LCD Display Dimensions and Pixel Pitch
This table covers virtually every color laptop screen produced, including PCs and even Macs. The table is organized by LCD size (measured diagonally) from smallest to largest, and within each size they are listed in resolution order from the lowest to the highest available in that size. If you study this table, you can figure out many things about a given display. For example, most systems have traditionally used a 1.33 (4:3) aspect ratio, which means the width is 4/3 of the height, or the height is 3/4 of the width. So-called "wide-screen" displays usually have a higher aspect ratio of 1.6 (16:10), which is close to the 16:9 of a widescreen format movie. Figure 11.1 compares the 1.33 aspect ratio of a normal laptop display to the 1.6 aspect ratio used by laptops with wide-screen displays. Figure 11.1. Normal and wide-screen laptop display aspect ratios. Perhaps the most important part of this chart is the information about pixel spacing, which is expressed in three different ways. The first, and generally easiest to use, is the pixels per inch (ppi) figure, ranging from 77 to 171. The default desktop icon size in Windows is 32x32 pixels. A 14.1-inch XGA (1024x768) display has a 91ppi, which means that each icon will be 0.352 (32/91) inches (or about 8.9mm) square. On a 15-inch UXGA (1600x1200) display with 133ppi, the same icons will be only 0.241 (32/133) inches (or about 6.1mm) square, which is considerably smaller. Text on the screen will be smaller by the same amount as well. Although it is possible to reconfigure Windows to use larger icons and larger text, this often causes appearance problems, such as word wrapping in dialog boxes where it wouldn't otherwise occur. Also, many fonts are fixed, and they will remain at the smaller size no matter what settings you change. After studying all the available displays on the market, I have concluded some people will have difficulty seeing the text and icons once one crosses 100ppi, and many people will have difficulty reading displays that are over 120ppi. If you are going to choose a system that has a display rated over 120ppi, you will need good vision and may need to sit closer to the screen than you might with another system in order to read it. Changing resolution to a lower setting is usually unsatisfactory with an LCD display because either the display will simply be smaller (text and icons will remain the same size, but you can't fit as much on the screen) or the system will attempt to scale the data to fit the screen. However, this invariably results in a blurred and distorted image. Anything under 100ppi is considered fairly loose , meaning that individual icons, text, and other display items are large enough for most people to easily see. Regardless of the actual resolution, any two displays having the same number of pixels per inch will display text, icons, and other elements on the screen at the same sizing. For example, both the 12.1-inch XGA display and the 15.4-inch SXGA display have the same pixel size (106 per inch), so if an object is 106 pixels wide, it will appear one inch wide on either display. If you have the SXGA display and change settings to display only XGA resolution, you'll see a 12.1-inch diagonal active display area centered inside the 15.4-inch diagonal screen. Figure 11.2 shows the difference between SVGA (800x600) and XGA (1024x768) resolution on the same display, without scaling. On a CRT, the lower resolution would be "blown up" to fill the screen, same as the higher resolution, except everything would appear larger. On an LCD, selecting a lower resolution merely causes less of the screen to be used, and everything remains the same size. Newer LCDs that perform scaling (an option you can control in the advanced display properties sheet) will attempt to blow up the image to fill the screen; however, the digital nature of images often causes jagged edges and other artifacts, thus making the larger display harder to read. The bottom line is that LCDs really only work well at their native resolution ”something you should strongly consider when purchasing a system. Figure 11.2. 1024x768 resolution (top) compared to 800x600 resolution on a typical laptop LCD without scaling. Note that more rows of text (and more whitespace) are visible at the higher resolution. After you go over 100 pixels per inch, the icons, text, and other items on the display become smaller and, for some, possibly difficult to see. In the more extreme cases, you might have to change display settings to use large fonts to make onscreen text easier to read. In my experience, I consider 120 pixels per inch the maximum for running Windows without absolutely requiring adjustments in font sizes, icon sizes and spacing, and so on, but this is something that depends on your vision ”especially close up. If you are considering a system with more than 100 pixels per inch in the display, be sure you preview it first to ensure that the level of screen density is acceptable. If you are comfortable with a display with more than 100 pixels per inch, the amount of desktop visible and the number of open windows you can have make these high-resolution displays very appealing for desktop replacement systems. As a consolation, even with their tinier text and icons, LCD screens are much sharper and clearer than an analog desktop monitor. So, even though the text and icons are physically smaller, they are often more readable with less eyestrain because they are sharp and perfectly focused. Tip If you plan to use an external LCD projector with your portable computer, be sure you match the native resolutions of the projector and your computer's LCD display. If both use the same resolution, you can normally operate in simultaneous-display mode, enabling you to see onscreen what the audience is seeing. If your projector has a different resolution from the LCD display, the projector will try to simulate the LCD resolution, resulting in a blurry image. You can sharpen the projector's image by adjusting the LCD resolution to match the projector, but then the LCD image will either be at the wrong size or blurry. Virtual DisplaysNormally you cannot exceed the native resolution of an LCD screen. However, some systems can create a virtual screen arrangement to provide a larger display on a smaller screen. This allows you to pan the visible area over a larger area that cannot be seen all at once (Figure 11.3). In general this is a difficult way to use the system, and I've never seen anybody use it except as a test to see if it worked. The effect is difficult to get used to, rather like a pan-and-scan videotape of a widescreen movie. The most serious problem with this arrangement is that some manufacturers have advertised it as a higher-resolution display, without being more clear about its actual nature. Be sure that when you evaluate a portable system's display that you look at the native or internal resolution of the LCD display. Because nobody really uses the virtual display feature, not many systems support it anymore. Figure 11.3. A virtual screen, when enabled, lets you scroll across a larger area. Note If you plug your laptop into an external monitor that is configured to use a higher display resolution than your internal LCD panel does, your laptop might automatically use this virtual screen mode if you toggle between the monitor and your laptop's LCD display. Image Brightness and Contrast (LCD Panels)Although it's a consideration that applies to both LCDs and CRTs, the brightness of a display is especially important in judging the quality of an LCD panel. Although a dim CRT display is almost certainly a sign of either improper brightness control or a dying monitor, brightness in LCD panels can vary a great deal from one model to another. Brightness for LCD panels is measured in candelas per square meter, which is abbreviated "nt" and pronounced nit . Typical ratings for good display panels are between 200 and 400 nits (the brighter the better). A good combination is a rating of 250 nits or higher and a contrast rating of 300:1 or higher. Contrast is measured as the ratio of the luminance difference between white and black. A higher contrast makes for sharper text and more vivid colors. A typical CRT has a contrast ratio of about 245:1. Newer LCD panels have contrast ratios up to 400:1. Newer panels can also be viewed at higher angles without a loss of contrast. Response TimeLCDs don't react as quickly as CRTs. This can cause full-motion video, full-screen 3D games, and animation to look smeared onscreen. Typical response times can be from 20ms ( milliseconds ) to 40ms or higher. If you want a fast-acting display, try to find a laptop which features an LCD display at or below the 20ms rating. Mitsubishi in particular has developed a technology it calls feed forward driving (FFD) that improves response time. Note Instead of applying the same voltage level to LCD cells when the image changes, FFD uses the optimum voltage level for each cell when it changes. Because cells require different voltage levels depending on the shade needed, FFD displays reduce blur by improving display performance. FFD displays first became available in 2002. Power ManagementAlthough LCD panels have very low power consumption compared to CRT displays, intelligent use of your laptop's power-management features are critical if you want to get maximum run time when you use battery power. Power management is performed in different ways, depending on your laptop's BIOS and the version of Windows it uses. Virtually every laptop in use, regardless of its age, supports VESA's Display Power-Management Signaling (DPMS) spec, which defined the signals a computer sends to a monitor or built-in LCD panel to indicate idle times. The computer decides when to send these signals. In Windows 9x/Me/2000/XP, you must enable this feature if you want to use it because it's turned off by default. To enable it in Windows 9x/Me, right-click the Windows desktop and select Properties. In the Display Properties dialog box, switch to the Screen Saver tab, and make sure the Energy Star low-power settings and Monitor Shutdown settings are checked. You can adjust how long the system remains idle before the monitor picture is blanked or the monitor shuts down completely. Use the Power icon in Windows 2000/XP to set power management for the monitor and other peripherals. You can also access power management by selecting the Screen Saver tab on the Display Properties dialog box and clicking the Power button. Note Windows 2000 and XP load an applet known as Power Meter into the System Tray on laptop computers. Power Meter displays a battery icon when you use battery power; when you move the mouse over the battery icon, the charge and estimated run time are displayed. Click the Power Meter icon to bring up a menu of power management schemes to choose from. Double-click the icon to display details about the battery in use or to select the option to display Power Meter at all times. When you plug the laptop into AC power, the battery icon is replaced by an AC plug icon if you have selected the option to display Power Meter at all times. In 1989, at the dawn of the laptop era, Intel and Microsoft jointly developed the Advanced Power Management (APM) specification, which defines a BIOS-based interface between hardware that is capable of power-management functions and an operating system that implements power-management policies. In short, this means you can configure an OS such as Windows 9x to switch your monitor into a low-power mode after an interval of nonuse and even to shut it off entirely. For these actions to occur, however, the monitor, system BIOS, and operating system must all support the APM standard. Virtually every laptop in use since the early 1990s has supported APM. With Windows 98, Windows Me, Windows 2000, and Windows XP, Microsoft introduced a more comprehensive power-management method called Advanced Configuration and Power Interface (ACPI). ACPI also works with displays, hard drives, and other devices supported by APM and allows the computer to automatically turn peripherals, such as CD-ROMs, network cards, hard disk drives , and printers, on and off. It also enables the computer to turn on and off other consumer devices connected to the laptop or desktop computer, such as VCRs, televisions , telephones, and stereos. Although APM compatibility has been standard in common BIOSs for several years , a number of computers from major manufacturers required BIOS upgrades to add ACPI support when Windows 98 was introduced. Note ACPI support is installed on Windows 98, Windows Me, Windows 2000, and Windows XP computers only if an ACPI-compliant BIOS is present when one of these versions of Windows is first installed. If an ACPI-compliant BIOS is installed after the initial Windows installation, it is ignored. Fortunately, these versions of Windows still support APM as well. See Microsoft's FAQ for ACPI on the Microsoft Web site. FrequenciesLCDs also don't have problems with image flicker like CRTs do. With CRT monitors, you must match the range of horizontal and vertical frequencies the monitor accepts with those generated by your video adapter. The wider the range of signals, the more expensive ”and more versatile ”the monitor. Your video adapter's vertical and horizontal frequencies must fall within the ranges your monitor supports. The vertical frequency (or refresh/frame rate) determines the stability of your image (the higher the vertical frequency, the better). Typical vertical frequencies range from 50Hz to 160Hz, but multiple-frequency monitors support different vertical frequencies at different resolutions. You might find that a bargain monitor has a respectable 100Hz vertical frequency at 640x480 but drops to a less desirable 60Hz at 1,024x768. The horizontal frequency (or line rate) typically ranges from 31.5KHz to 90KHz or more. By default, most video adapters use a 60Hz default vertical scan frequency to avoid monitor damage. Although LCD monitors (including built-in laptop LCD display panels) use lower vertical frequencies than CRTs, they avoid problems with screen flicker because of their design. Because they use transistors to activate all the pixels in the image at once, as opposed to a scanning electron beam, which must work its way from the top to the bottom of the screen to create an image, LCD panels rarely ever flicker. Note About the only time you'll ever see flicker on an LCD display is when certain combinations of grays are displayed at the same time. Testing a DisplayUntil you view it in person, you can't really tell whether the display in a given laptop or notebook system will suit your needs. It is best to view the system in person to evaluate the display. Some may find the newer high-resolution systems difficult to use due to a very high pixel pitch. It is best to "kick the tires" of a few at a dealer showroom or in the privacy of your home or office (if the dealer has a liberal return policy). You can perform several simple tests that require no special software. First, however, make sure the LCD is set to its native resolution. Then try the following tests:
Maintaining Your LCD DisplayLCDs are very durable and really don't require any special maintenance. Besides normal surface cleaning, it is a good idea to use the power management in Windows to blank the display after a preset period of inactivity. Although phosphor burn (in which an image left onscreen eventually leaves a permanent shadow onscreen) is next-to- impossible with LCD displays, you can wear out the backlight if the display is left on all the time. To preserve the life of the display, it is best to use the power management in Windows to blank the screen after a period of inactivity. I recommend you set this value for an amount of time a bit longer than you'd normally leave the computer running without activity. For example, if you normally use your laptop for 30 minutes without touching the keyboard or mouse, set the screen blank time to 45 minutes. This enables the laptop to shut off the backlight automatically without interrupting your normal work habits. Dead PixelsTFT (thin film transistor or active matrix) displays have potentially millions of transistors. With all these transistors, it is not uncommon for failures to occur, resulting in displays with one or more dead pixels due to malfunctioning transistors. Actually we are talking about subpixels , the individual RGB triad transistor elements that make up each pixel. A so-called dead pixel is one in which the red, green, or blue subpixel cell is stuck on or off. Failures in the on state are more common, and unfortunately, also more annoying. In particular, those that fail when on are very noticeable on a dark background, such as a bright red, green, or blue dot. Although even a few of these can be distracting, manufacturers vary in their warranty policies regarding how many dead pixels are required before you can get a replacement display. Some vendors look at both the total number of dead pixels and their locations. Fortunately, improvements in manufacturing quality make it less and less likely that you will see a screen with dead pixels either on your desktop or in your notebook computer display. Most manufacturers have standards for the number of defective pixels allowed on their displays. It is considered acceptable to have a few that have failed, although they can be annoying. Most companies have policies allowing up to 21 dead or illuminated subpixels per display, but in practice I've never seen even close to that amount on a given display. It is normal to see perhaps one to five, and in many cases I've seen perfect displays. If you feel the number or placement of dead pixels is unworkable in your specific situation, contact your manufacturer for a possible replacement. Because all the transistors of a TFT display are integrated into a single component, no normal way exists to remedy a dead pixel except by replacing the entire transistor array. Because this is one of the most expensive components in a portable system, many portable computer manufacturers refuse to accept returns of systems for less than a set number of bad pixels (this amount varies by vendor). The location or clustering of the bad pixels can also affect this policy. For example, if several bad pixels are grouped together in the middle of the display, the manufacturer is more likely to offer a replacement than if they are scattered around the edge. This is another part of the vendor's purchasing policy that you should check before ordering a system with an active-matrix display (the type of display used on all new laptop computers today). Although there is no normal way to repair bad pixels, there might be a simple fix that can help. I have actually repaired bad pixels by gently tapping on the screen at the pixel location. This seems to work in many cases, especially in cases in which the pixel is always illuminated instead of dead (dark). Because I find a constantly lit pixel to be more irritating than one that is constantly dark, this fix has saved me a lot of aggravation. Protecting the Expensive and Fragile LCD DisplayHistorically, the display has been the single most expensive component in a portable system. In fact, if the system is out of warranty, it is sometimes more economical to replace the entire computer rather than have a broken display replaced. Even though the prices for these displays have come down, they are still one of the most expensive parts of a portable system. They are also fragile. If you drop your laptop or notebook (something a standard warranty does not cover), you will likely fracture the display, which means it must be replaced. Replacement LCD panels are sometimes close to the same cost as purchasing a new system, unless you have purchased extra-cost breakage insurance (which I recommend). Another common way people damage their screens is to close the system with a pen, pencil, or other item on or above the keyboard. Make sure this area is clear before closing the system. Caution If you work on airplanes a lot, especially in coach, watch out for a tired traveler reclining the seat in front of you. Your notebook screen can be easily cracked by the top of the seat squeezing down on the top of your screen. | |||||||||||||||||||||||||||||||||||||||||||||||||||||||||
EAN: 2147483647
Pages: 182