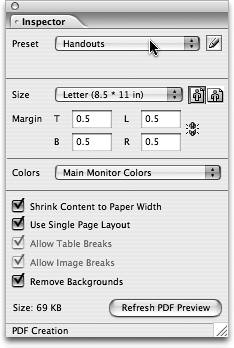TIP 97: Saving Time with PDF Presets
| All PDFs are not created equal. There are so many different options and settings for generating PDFs for different purposes, and GoLive puts all these controls at your fingertips with PDF Presets. To examine existing presets and to create new ones, choose Edit > Adobe PDF Presets and you'll see the Adobe PDF Presets dialog (Figure 97a). Figure 97a. Create and edit PDF conversion presets in the Adobe PDF Presets dialog.
Click New to create a new preset and give it a descriptive name. Choose the PDF compatibility you need in the upper right corner of the dialog and then adjust your settings as desired from the General, Compression, HTML Conversion, and Advanced categories on the left (Figure 97b). Figure 97b. Use the Tool Tips for the various options to help you adjust the appropriate settings.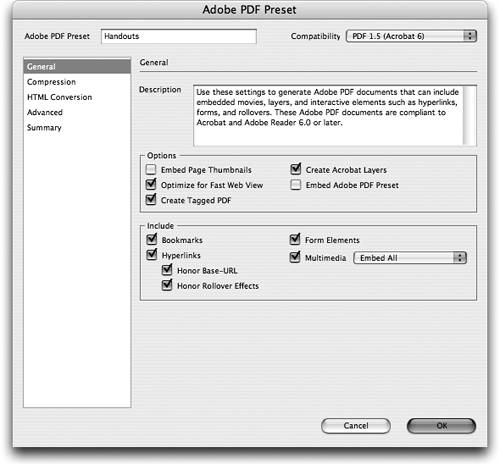 It could take an entire book to discuss all the settings for PDF conversion, so in lieu of that, let us recommend the Tool Tips to you. That's right, hover your cursor over many of the controls in the Adobe PDF Preset dialog for a helpful description of what the option affects. Click OK and Done when you're done editing your PDF Presets.
Now to use one of your PDF Presets, open a Web page in GoLive, switch to PDF Preview mode, and choose the preset in the PDF Creation Inspector (Figure 97c). The size of the PDF file is shown in the bottom left corner of the Inspector, so you can decide if you've used the best settings or if you need to do some more tweaking. Figure 97c. Use the Tool Tips for the various options to help you adjust the appropriate settings.
If you want to override some aspect of the selected PDF Preset, such as page margins or removing background images and colors, you can make those adjustments in the Inspector and click the Refresh PDF Preview button. When you're ready to export the final PDF, choose File > Export > HTML as Adobe PDF or click the Save as PDF button |
EAN: N/A
Pages: 301
- Chapter I e-Search: A Conceptual Framework of Online Consumer Behavior
- Chapter VI Web Site Quality and Usability in E-Commerce
- Chapter XI User Satisfaction with Web Portals: An Empirical Study
- Chapter XIII Shopping Agent Web Sites: A Comparative Shopping Environment
- Chapter XVII Internet Markets and E-Loyalty