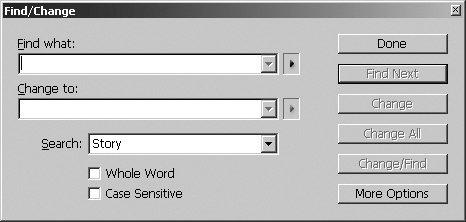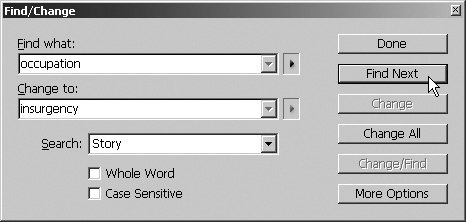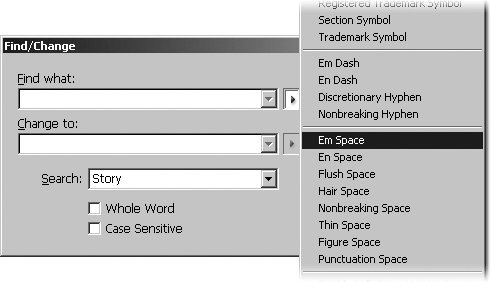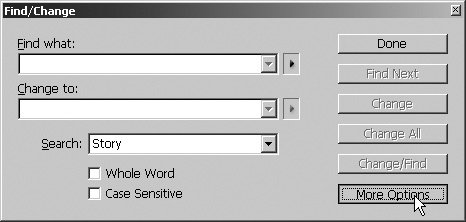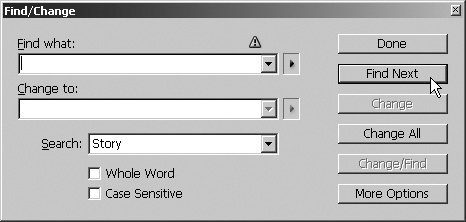Using FindChange
Using Find/ChangeChoose Edit > Find/Change (Command/Control-F) to open the Find/Change dialog (Figure 4.23). At face value, it looks like Find/Change in any other word-processing program, and in some ways it is. But InCopy CS2 has added some subtle but important features that make this a much more writer-friendly tool than those found in other programs. Figure 4.23. The default view of InCopy CS2's Find/Change dialog. The first step is to define the search criteria. In the top field of the dialog box, type the word (or words) you want to find in your document. If you're doing a find in order to locate a word in a document with no intention of changing anything, leave the Change to field blank. If your intention is to not just find but change as well, fill in the Change to field with the replacement word or words you'd like to use. By default, InCopy will search from the point of your cursor until it either finds the next instance of your word or has searched your entire story, whichever comes first. If it finds your word, it stops and highlights it in the document window. By definition, spelling counts here. If you want capitalization to count as well, check the Case Sensitive box at the bottom. If you want to search only for words, rather than parts of words, check the box before it Whole Word box, which means searching for cup will not stop at occupy or occupation. InCopy searches the current story by default, but you can use the Search pull-down menu either to expand the scope of your search to the current document or all the documents you have open, or confine the search to the end of the story or even limit it to just the active text selection. Once you've defined the parameters, the options on the right are pretty self-explanatory:
In order to replace the text you are trying to find, fill in the next field Change to, and InCopy will be poised to replace occupation with insurgency (Figure 4.24). Figure 4.24. Find occupation, change it to insurgency. The Find/Change command has an expansive list of special characters you can use. The flyout menu to the right of the Find field will search for such things as tab spaces, hairlines, bullet characters, and many other items a writer or editor may need to find. The identical list appears in the flyout menu of the Change to field for the same reason (Figure 4.25). Maybe you're in the midst of editing someone else's article about neuroses, and they have put a non-breaking hyphen into every instance of obsessive-compulsive. To correct that mistake you can type obsessive into the Find field, select Nonbreaking Hyphen from the flyout menu, and then type compulsive after that. Figure 4.25. InCopy has an expansive list of special characters for both the Find and Change to fields. If your inner Scotty says you need more power, click on the More Options button on the lower right and, behold, you can boldly Find/Change to, specifying very detailed formatting (Figure 4.26). Nearly any styling functionality of InCopy, from a character style to a discretionary ligature, can become a criterion for either the Find or Change to component of your search. You can use these in tandem with text (find Record Deficit with a paragraph style of Headline) or with no text components at all (find any copy with an indent setting of Away from spine). If you set up either the Find or the Change to sections with formatting and then opt back to Fewer Options without removing those formatting choices, then InCopy will remind you, via a yield symbol, that formatting exists for one or the other, or both (Figure 4.27). Figure 4.26. Click on the More Options button on the lower right to Find/Change according to very detailed formatting attributes. Figure 4.27. The yield symbol here means that the Find criteria currently includes formatting, even though the More Options are not visible to you. |
EAN: 2147483647
Pages: 122
- Using SQL Data Manipulation Language (DML) to Insert and Manipulate Data Within SQL Tables
- Using Keys and Constraints to Maintain Database Integrity
- Working with Comparison Predicates and Grouped Queries
- Writing External Applications to Query and Manipulate Database Data
- Repairing and Maintaining MS-SQL Server Database Files