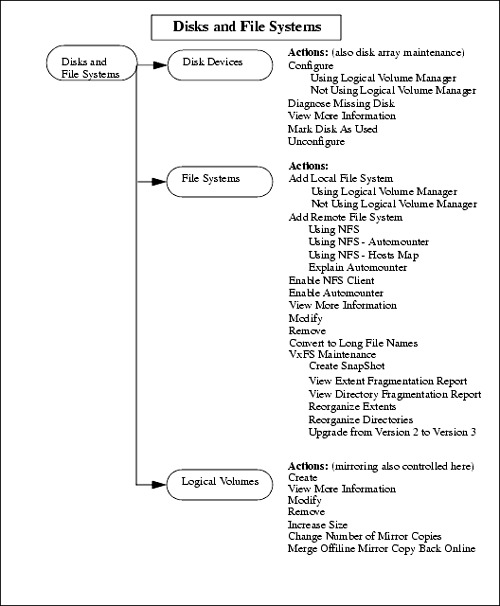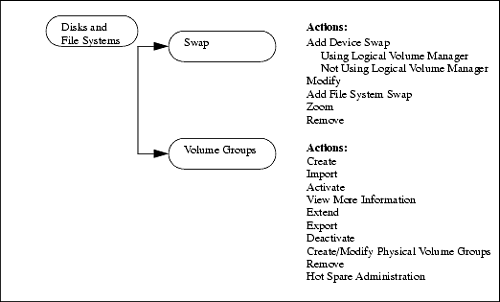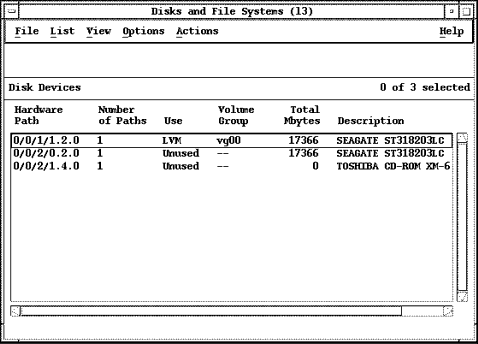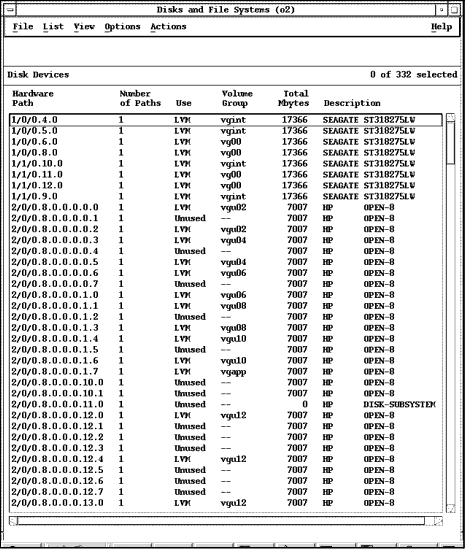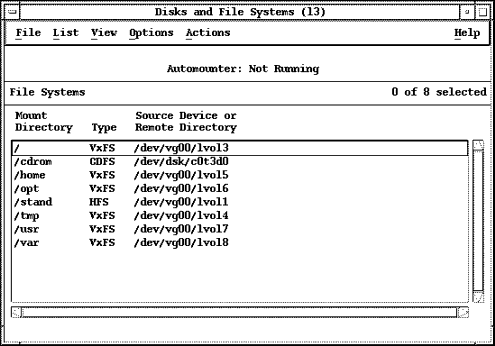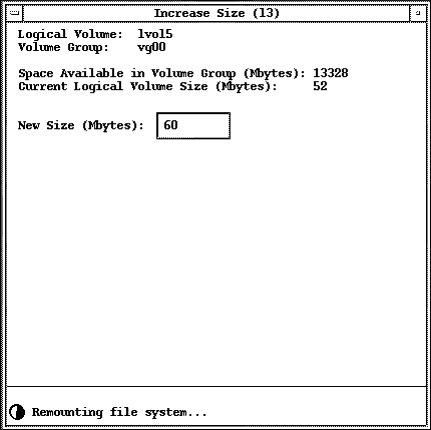Disks and File Systems
| Disks and File Systems helps you manage disk devices, file systems, logical volumes , swap, and volume groups (you may also manage other HP disk devices such as XP and disk arrays through SAM if you have these installed on your system). There is no reason to manually work with these, since SAM does such a good job of managing these for you. Figures 10-17 and 10-18 show the hierarchy of Disks and File Systems : Figure 10-17. Disks and File Systems Menu Structure Figure 10-18. Disks and File Systems Menu Structure ( continued ) Disk DevicesWhen you enter this subarea, SAM shows you the disk devices connected to your system. Figure 10-19 shows a listing of the disks for a Series 800 unit: Figure 10-19. Disk Devices Window The first two entries refer to internal disks in an L-Class system. The third entry is a CD-ROM drive. Let's compare this output to what we would see when we run ioscan : $ /usr/sbin/ioscan -funC disk Class I H/W Path Driver S/W State H/W Type Description ===================================================================== disk 1 0/0/1/1.2.0 sdisk CLAIMED DEVICE SEAGATE ST318203LC /dev/dsk/c1t2d0 /dev/rdsk/c1t2d0 disk 2 0/0/2/0.2.0 sdisk CLAIMED DEVICE SEAGATE ST318203LC /dev/dsk/c2t2d0 /dev/rdsk/c2t2d0 disk 3 0/0/2/1.4.0 sdisk CLAIMED DEVICE TOSHIBA CD-ROM XM-6201TA /dev/dsk/c3t4d0 /dev/rdsk/c3t4d0 The ioscan output jives with the disk information produced by SAM. The SAM output also indicates that the first disk is used and the second unused, which ioscan does not show. We can now add one of the unused disks in SAM by selecting Add from the Actions menu. Using Logical Volume Manager, we can create a new volume group or select the volume group to which we wish to add the new disk. We would then select the new logical volumes we wanted on the volume group or extend the size of existing logical volumes. Other information such as the mount directory and size of the logical volume would be entered as well. Most disks connected to your system can be managed through SAM. Figure 10-20 shows a SAM screen shot of a V-Class system with an XP-256 attached to it: Figure 10-20. Disk Devices Window with XP-256 Disks Shown A small subset of the total disks attached is shown in the screen shot. The first eight disks are internal to the V-Class and the remainder are XP disks. All of the devices shown in this figure can be managed through SAM. File SystemsFile Systems shows the Mount Directory, Type of file system, and Source Device or Remote Directory . Figure 10-21 shows the information you see when you enter File Systems for the L-Class system used in earlier examples: Figure 10-21. File Systems Window At this level, you can perform such tasks as Add Local File System and Add Remote File System, and you can perform VxFS Maintenance from the Actions menu. Several types of file systems may be listed under the Type column. The most common are:
Add Local File System allows you to mount an unmounted, local file system. Add Remote File System gives you the ability to mount a file system from another host. The VxFS Maintenance subarea is where you can perform some file system maintenance tasks on your JFS file system. Here, you can create reports on extent and directory fragmentation. Once these are reviewed and you find that you do indeed need to perform maintenance, you can choose the option to reorganize either the extents or the directory. Logical VolumesYou can perform several functions related to logical volume manipulation in SAM. Such tasks as Create, Modify, Remove, and Increase Size can be performed in SAM. Figure 10-22 shows increasing the size of lvol5 ( /home ) from 52 MBytes to 6 MBytes: Figure 10-22. Increase Size Window SAM will increase the size of the logical volume only if it can be unmounted. Viewing the log file after this task has been completed shows that SAM ran such commands as /sbin/lvextend and /sbin/extendfs to extend the size of the logical volume and file system, and /usr/sbin/umount and /usr/sbin/mount to unmount and mount the file system. See the Logical Volume Manager detail in Chapter 3 for definitions of Logical Volume Manager terms. There is also a description of some Logical Volume Manager commands. Increasing the Size of a Logical Volume in SAM
Alternatively, you could exit SAM and kill any processes accessing the logical volume you wish to extend the size of, and then manually unmount that logical volume. You could then use SAM to increase the size of the logical volume. The HP OnLineJFS add-on product allows you to perform many of these LVM functions without going into single-user mode. For example, with OnLineJFS, logical volumes and file systems are simply expanded with the system up and running and no interruption to users or processes. SwapBoth device swap and file system swap are listed when you enter Swap . Listed for you are the Device File/Mount Directory, Type, Mbytes Available , and Enabled . You can get more information about an item by highlighting it and selecting Zoom from the Actions menu. Volume GroupsListed for you when you enter volume groups are Name , Mbytes Available, Physical Volumes , and Logical Volumes . If you have an unused disk on your system, you can extend an existing volume group or create a new volume group. This window is useful to see how much disk space within a volume group has not been allocated yet. Another function here is the ability to import volume groups from other systems or ready a volume group for export to a remote system. You would use this when moving a volume group contained on an entire disk drive or set of disk drives from one system to another. DisplayIn this SAM area, you can perform work related to the graphics display(s) on your system. This work is self-explanatory in SAM, so I won't cover this functional area of SAM. |
EAN: 2147483647
Pages: 301