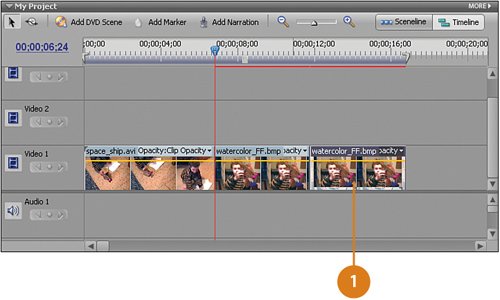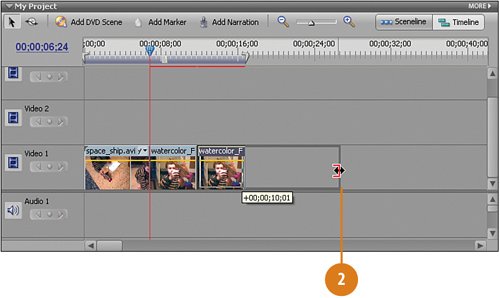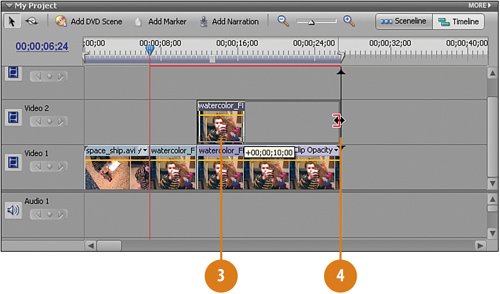Adding the Still Image to the Timeline Twice
| As explained in the introduction, you need two copies of the clip you want to use (in this case, the snapshot you just took). One to apply the "watercolor" effect to, and one to apply a "pen and ink" effect to. If you were to apply both effects to the same clip, it won't work because the two effects will combine in a muddy way (try it and see). We need to control the opacity of the two effects independently, and having copies of the clip lets us do that. In this case, we actually need three copies. The first is the original freeze frame "snap shot" already on the Timeline that will stop the action, and then appear to slowly transform into a watercolor painting. Drag the "Snapshot" You Just Took to the Timeline onto Video 1 and Video 2
|
EAN: 2147483647
Pages: 274