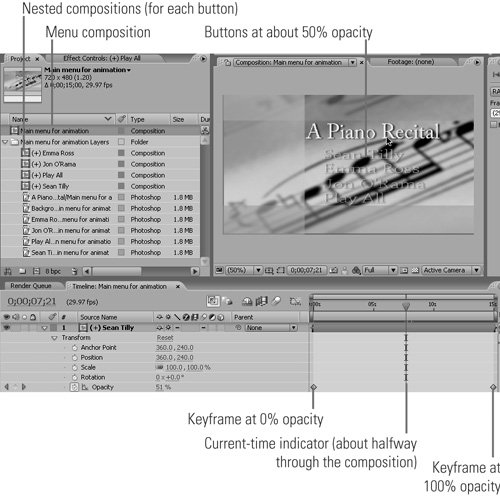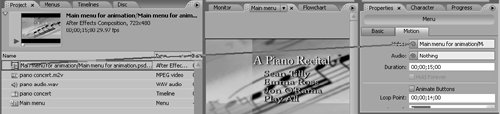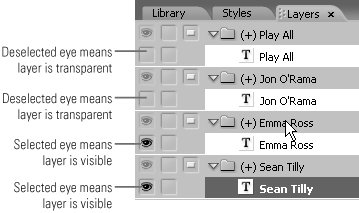95 Producing Motion Menus in After Effects
#95 Producing Motion Menus in After EffectsThe coolest motion menus are those that seamlessly animate into the actual menu that viewers use to view your content. Fortunately, the integration between Encore DVD and After Effects make these very simple to create. Here's the workflow.
|
EAN: 2147483647
Pages: 148